UltFone iOS System Repair è uno strumento di ripristino del sistema iOS professionale che contiene tre funzionalità principali: Entra ed esci dalla modalità di ripristino, Ripristina dispositivo e Ripara sistema operativo. Con lo strumento di riparazione del sistema UltFone iOS, puoi attivare o disattivare la modalità di ripristino di qualsiasi iPhone/iPad/iPod touch con un solo clic. E se il tuo iDevice si blocca in modalità di ripristino o si blocca sul logo Apple/ciclo di riavvio/schermo nero, ti consentirà di risolvere non solo questi ma anche altri 150+ problemi/errori/bloccati del sistema iOS senza alcuna perdita di dati.
Segui questa guida per sapere come uscire/uscire dalla modalità di ripristino e riparare il sistema iOS.
Parte 1: 1 clic per entrare/uscire dalla modalità di ripristino
1 clic per entrare dalla modalità di ripristino
Hai bisogno di mettere il tuo iPhone/iPad/iPod in modalità di ripristino ma non hai idea di come implementarlo? Non riesci ad entrare/uscire dalla modalità di ripristino perché il pulsante Home o Power nel tuo iDevice è rotto? Qui UltFone iOS System Repair ti consente di entrare o uscire dalla modalità di ripristino iOS con un solo clic senza dover premere alcun pulsante.
La modalità di ripristino di iPhone/iPad/iPod, che presenta sullo schermo un messaggio Connetti a iTunes, è una situazione che può verificarsi durante/dopo un aggiornamento/jailbreak di iOS. Vediamo come mettere un iDevice in modalità di ripristino con iOS System Repair gratuito.
Passo 1: Dopo aver scaricato e installato iOS System Repair sul tuo PC/Mac, avvia il programma e collega il tuo iPhone/iPad/iPod touch al computer con un cavo Lightning.
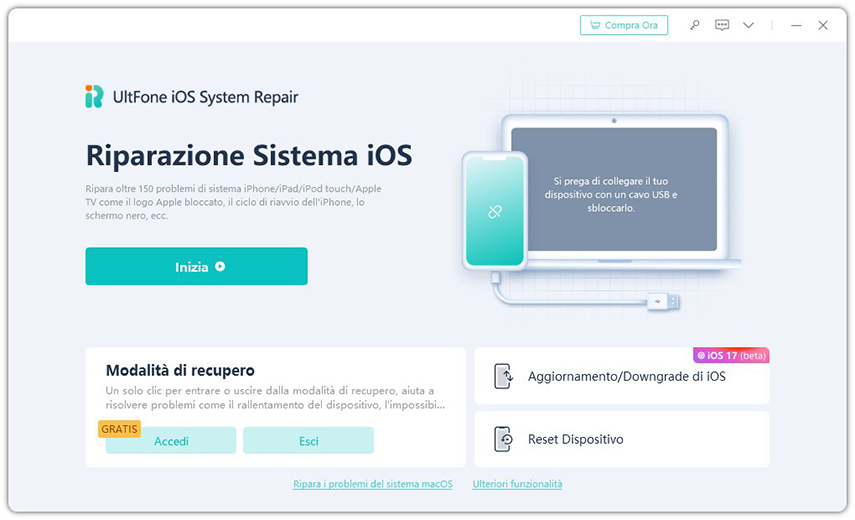
Seleziona l'opzione Entra in modalità di recupero dall'interfaccia principale
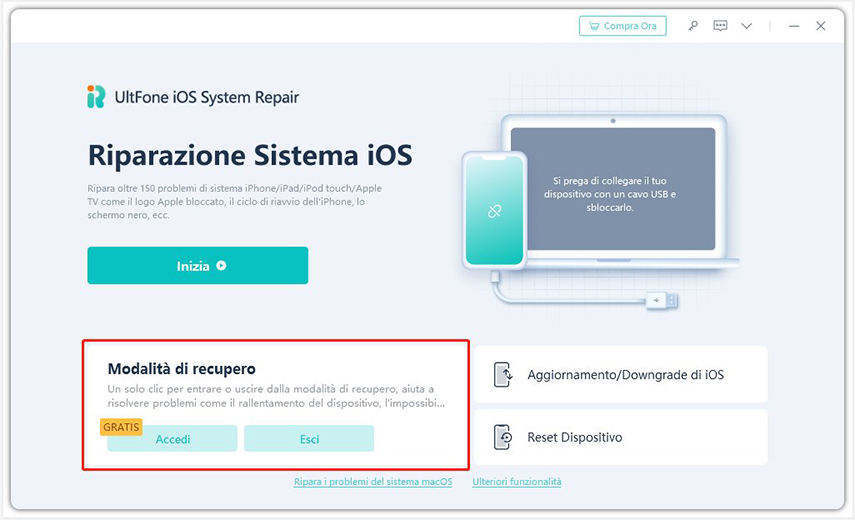
Passo 2: Fai clic sul pulsante Invio per mettere il tuo iPhone, iPad o iPod touch in modalità di ripristino. Dopo un'attesa di 10 secondi, vedrai il tuo dispositivo visualizzare il classico logo da USB a iTunes. Congratulazioni! Il tuo dispositivo è entrato correttamente nella modalità di ripristino.
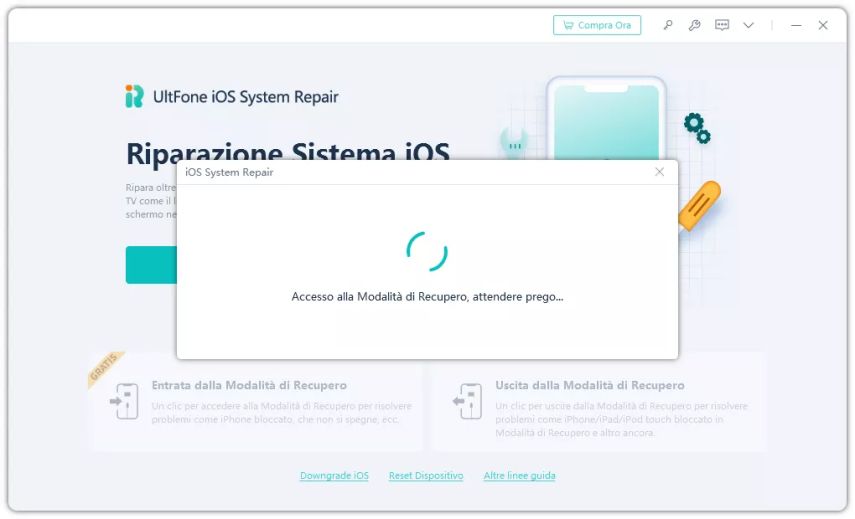
Guida video su come mettere iPhone in modalità di ripristino gratuitamente
1 clic per uscire dalla modalità di ripristino
L'iPhone si blocca in modalità di ripristino dopo l'aggiornamento a un nuovo firmware o quando si tenta di ripristinare un backup? UltFone iOS System Repair ti consente di riparare iPhone/iPad/iPod touch bloccati in modalità di ripristino con un solo clic.
Passaggio 1: Collega il tuo iPhone/iPad/iPod touch al computer e avvia la riparazione del sistema iOS. Seleziona la funzione Esci dalla modalità di ripristino dall'interfaccia principale.
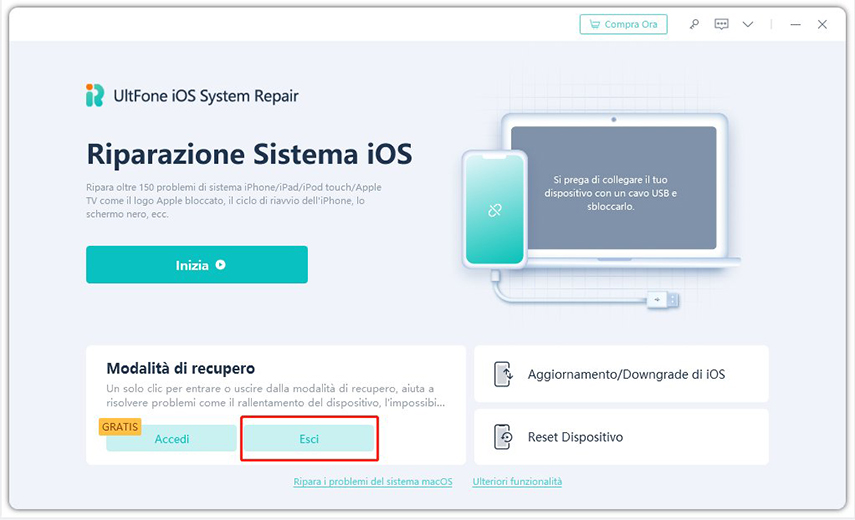
Passaggio 2: Fai clic sul pulsante Esci e attendi circa 10 secondi.
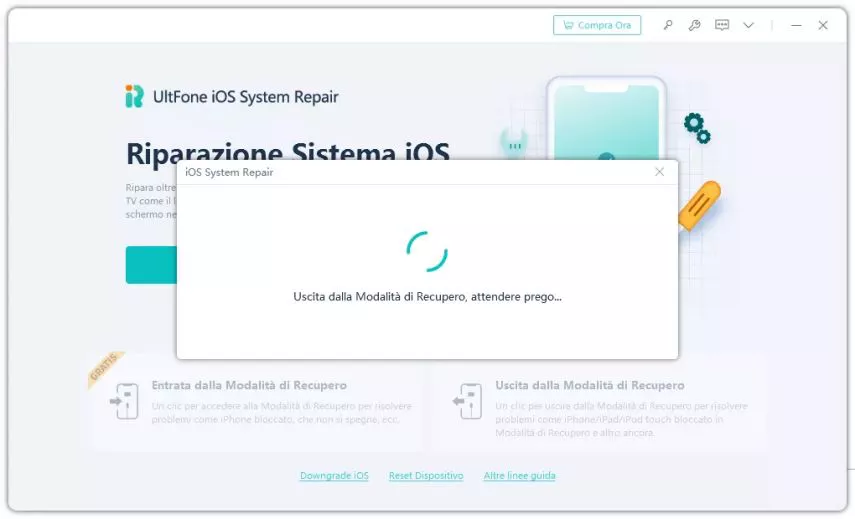
Passaggio 3: Dopo un po', il tuo iPhone/iPad/iPod si riavvierà e uscirà dalla modalità di ripristino con successo.
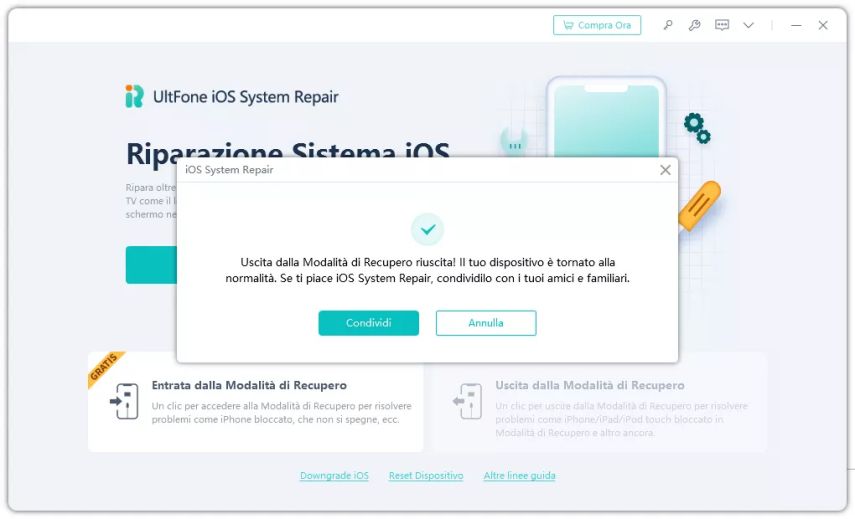
Guida video per riparare l'iPhone bloccato in modalità di ripristino
Parte 2: Come riparare il sistema iOS senza perdita di dati
Passiamo ora al modulo iOS System Repair. Questo modulo ti trasforma in un utente professionista in quanto puoi risolvere in modo efficiente e senza sforzo quasi tutti i problemi relativi al firmware iOS di iDevices, come iPhone bloccato in modalità di ripristino/modalità DFU durante un aggiornamento iOS/jailbreak, iPhone non si accende o carica, lo schermo dell'iPhone non risponde dopo l'aggiornamento, ecc. Puoi risolvere la maggior parte di questi problemi iOS dopo un ripristino delle impostazioni di fabbrica o un noioso ripristino di iTunes, mentre, così facendo, devi sopportare di perdere tutti i file nel tuo dispositivo e le procedure possono essere super complicate per principianti.
Ora con UltFone iOS 26/18/17/16 System Repair, puoi riparare facilmente questi problemi del sistema iOS senza perdita di dati in pochi clic. Impariamo subito come funziona!
Passo 1: Scarica e avvia UltFone iOS System Repair
Scarica e avvia questo programma sul tuo PC/Mac, quindi collega il tuo iPhone/iPad/iPod touch al computer. Fai clic su "Start" per accedere al modulo di riparazione del sistema iOS.
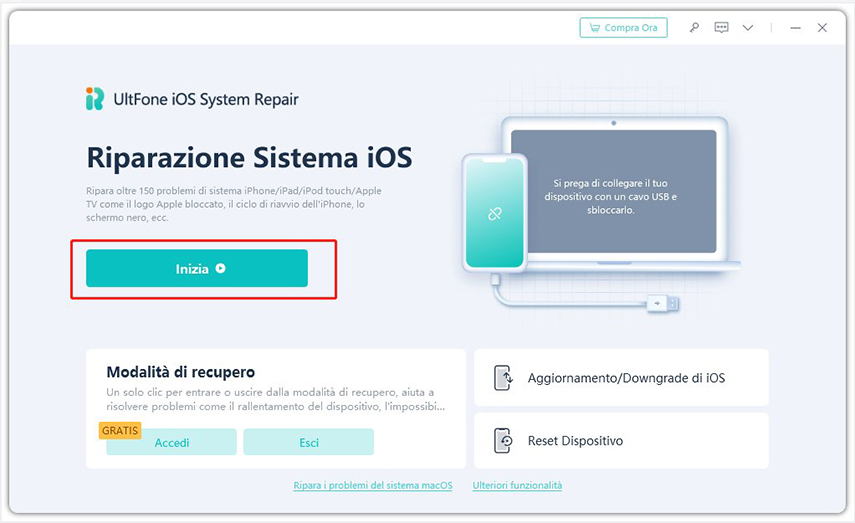
Passo 2: Seleziona Riparazione standard
Nella schermata successiva, fai clic su "Riparazione standard" per procedere.
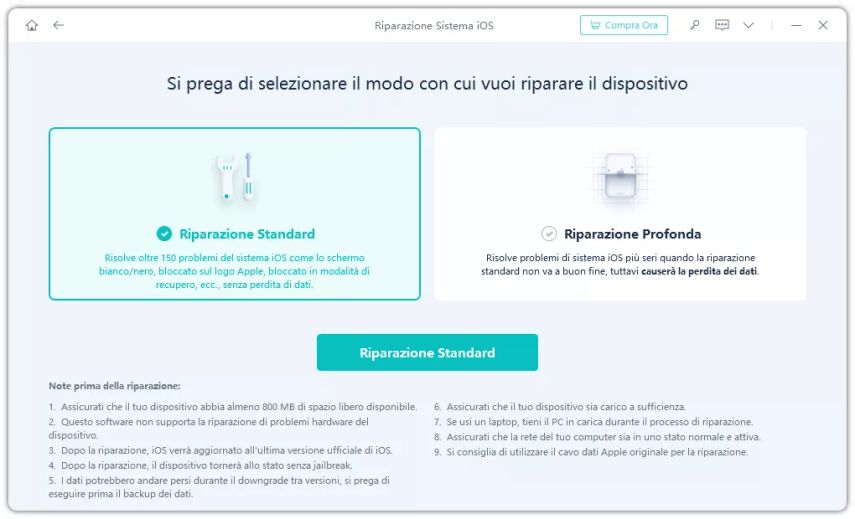
Note:
1. Se il tuo iDevice non può essere rilevato, questo programma ti guiderà a mettere manualmente il tuo dispositivo in modalità di ripristino o in modalità DFU per farlo rilevare.
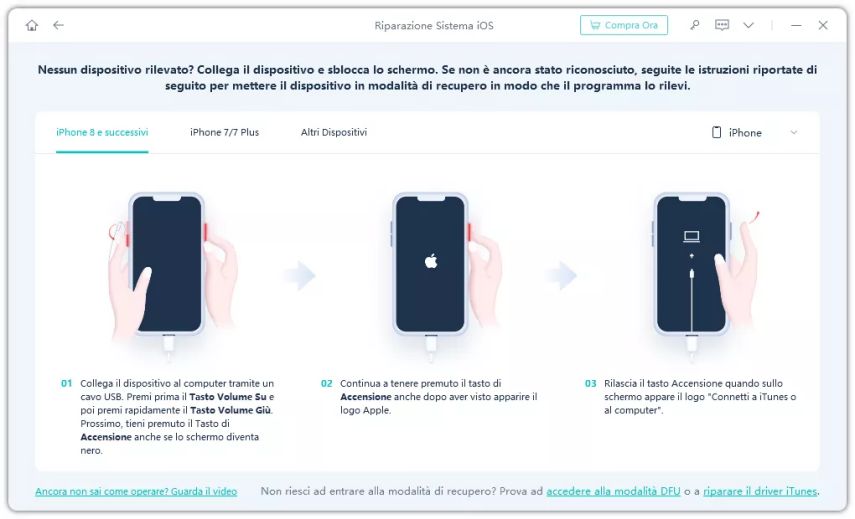
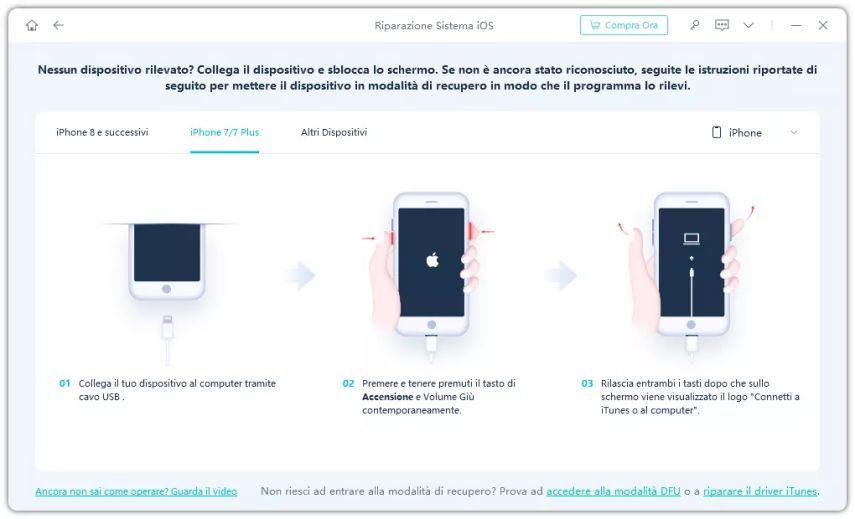
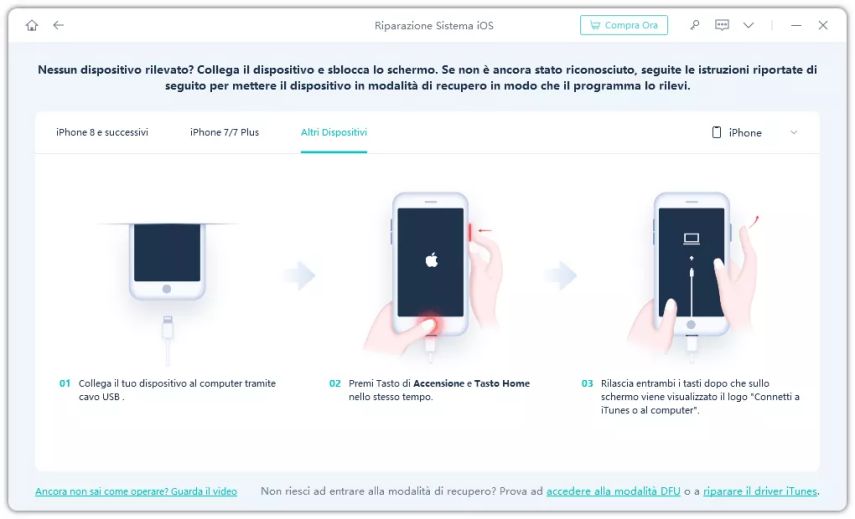
2. Come possiamo vedere sull'interfaccia, sono disponibili due modalità di riparazione: Riparazione standard e Riparazione profonda. L'unica differenza tra loro è che con la riparazione standard, i problemi di iOS possono essere risolti senza alcuna perdita di dati. D'altra parte, la modalità Deep Repair cancellerà tutto sul tuo dispositivo e ti aiuterà a risolvere problemi iOS più gravi che non sono stati risolti dall'opzione Standard Repair. Se la modalità di riparazione standard non risolve il tuo problema o desideri ripristinare le impostazioni di fabbrica dell'iPhone/iPad senza password, scegli la modalità di riparazione profonda.
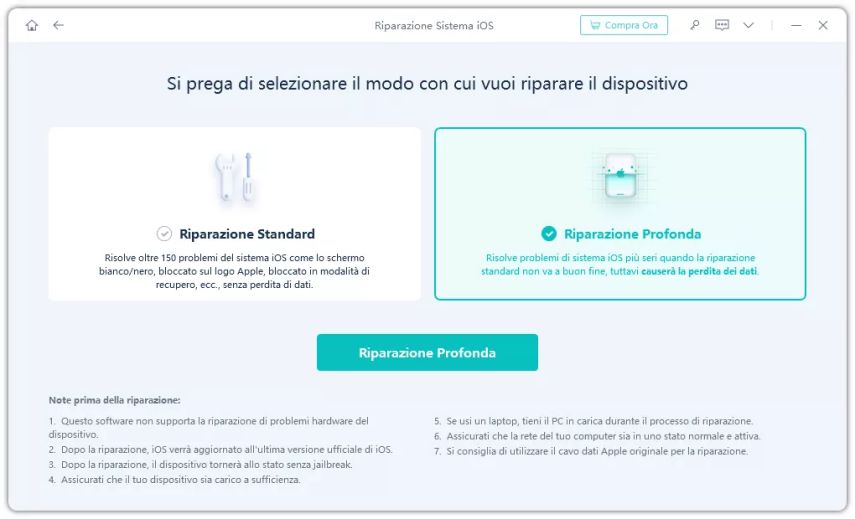
Passo 3: Scarica il pacchetto firmware
Prima di eseguire la riparazione del sistema, è necessario fare clic sul pulsante "Download" per scaricare il pacchetto firmware abbinato automaticamente per il dispositivo. È possibile modificare il percorso salvato facendo clic su "Sfoglia" per selezionare un'altra posizione in cui archiviare il pacchetto firmware.
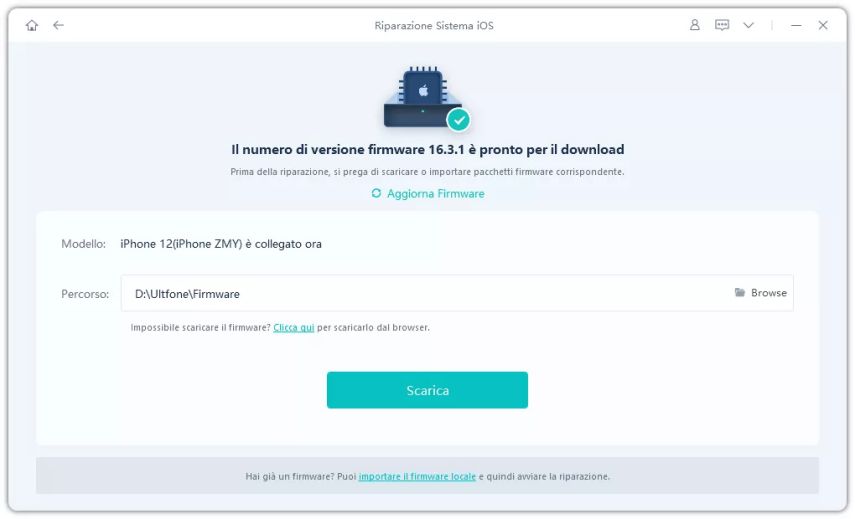
Note:
Se hai già scaricato il firmware in precedenza, fai clic su "Importa firmware locale" per importare il pacchetto firmware.
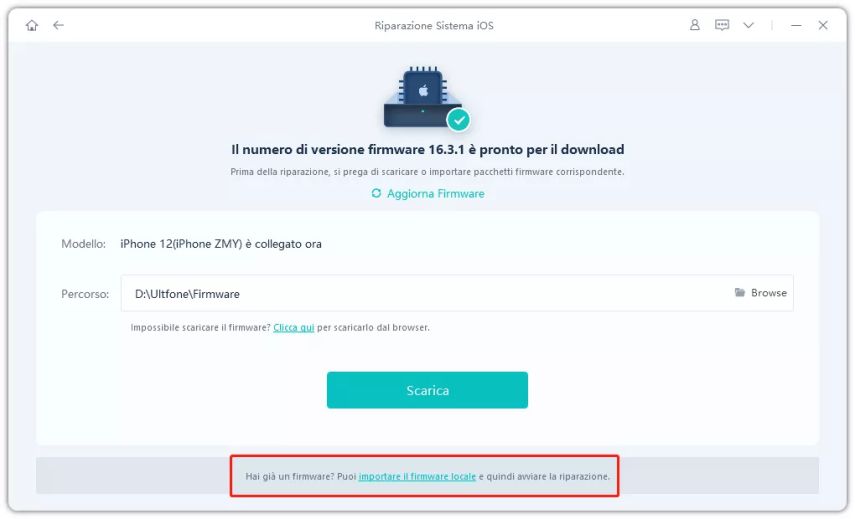
Il pacchetto firmware è di circa 2,5 GB, quindi attendi pazientemente e mantieni buono l'ambiente Internet intorno a te.
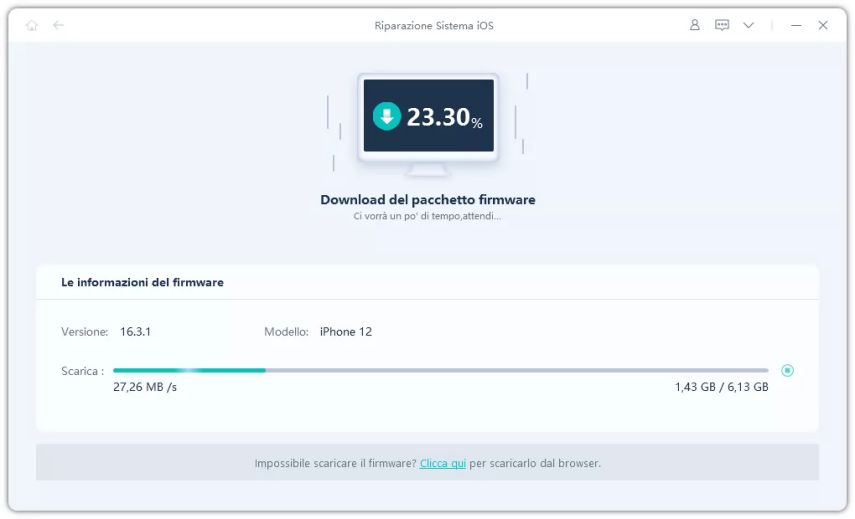
Passo 4: Inizia a riparare il sistema operativo
Dopo che il pacchetto firmware è stato scaricato correttamente, fai clic su "Avvia riparazione standard" per risolvere i problemi iOS sul tuo dispositivo.
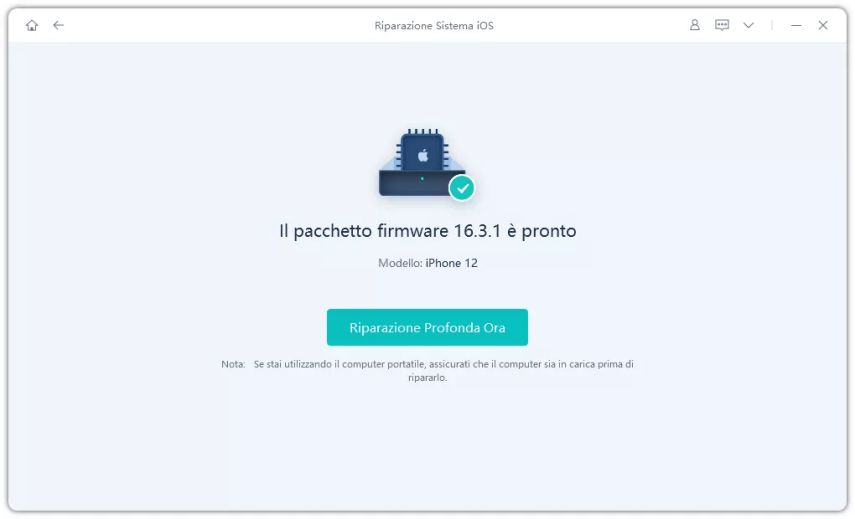
Attendi qualche minuto per riparare il sistema iOS.
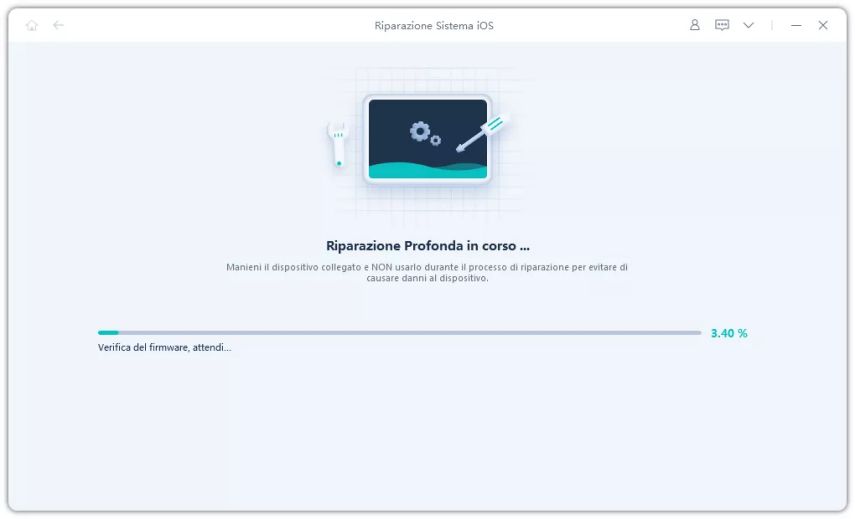
Passo 5: Finire con la riparazione del sistema iOS
Al termine del ripristino del sistema iOS, il dispositivo iOS si riavvierà automaticamente e tutto tornerà alla normalità.
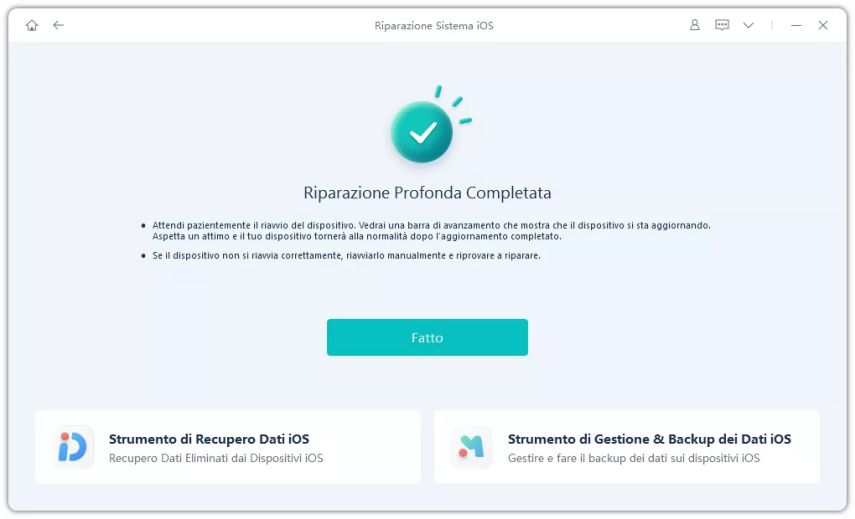
Parte 3: Ripristina iPhone/iPad/iPod
Ripristino delle impostazioni di fabbrica di iPhone/iPad/iPod senza password
Il tuo iPhone è disattivato e non può più accendersi? Oppure vuoi ripristinare iPhone ma iTunes non è riuscito a farlo? Nessun problema, con la funzione "Factory Reset" su UltFone iOS System Repair, puoi ripristinare direttamente l'iPhone alle impostazioni di fabbrica senza utilizzare iTunes o iCloud. Ecco come farlo:
Passo 1: Esegui il programma e scegli l'opzione "Ripristina dispositivo" in basso a destra dell'interfaccia principale.
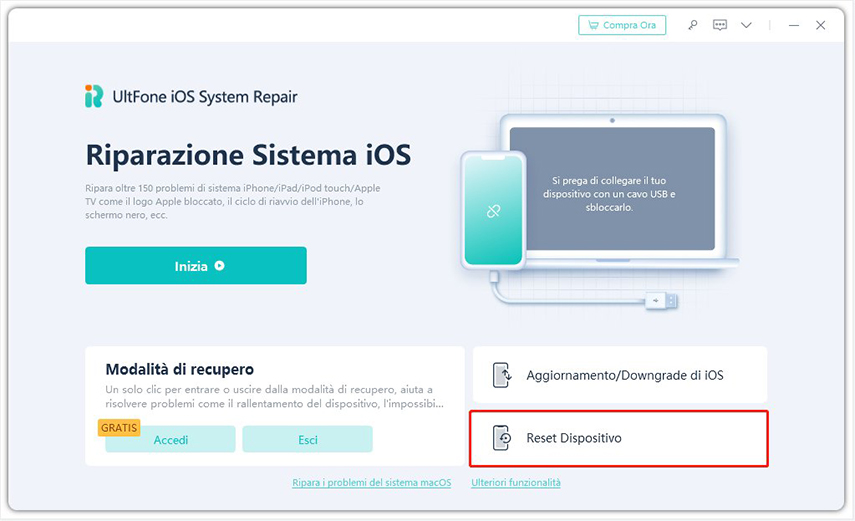
Passo 2: Quindi vedrai una nuova schermata, seleziona "Factory Reset" e fai clic sul pulsante "Factory Reset" per accedere alla pagina di download del firmware.
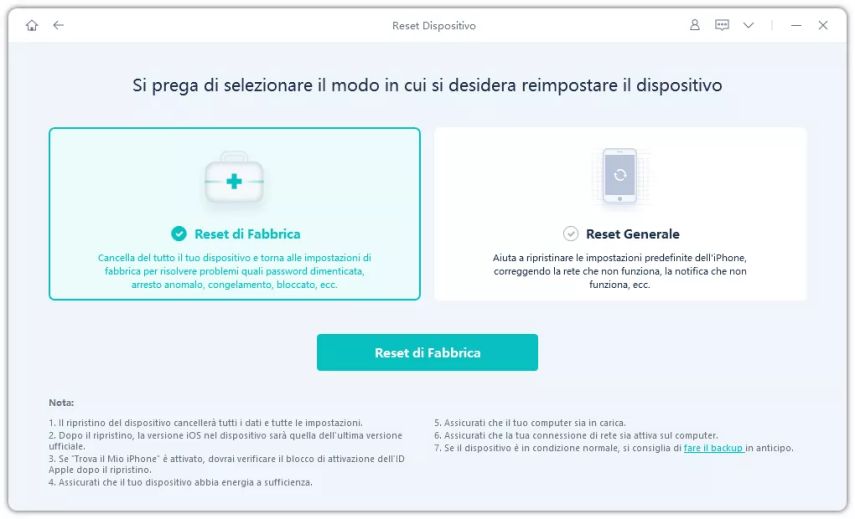
Passo 3: Ora dovrai scaricare il pacchetto firmware corrispondente prima di eseguire il ripristino. Puoi anche importare il pacchetto firmware manualmente.
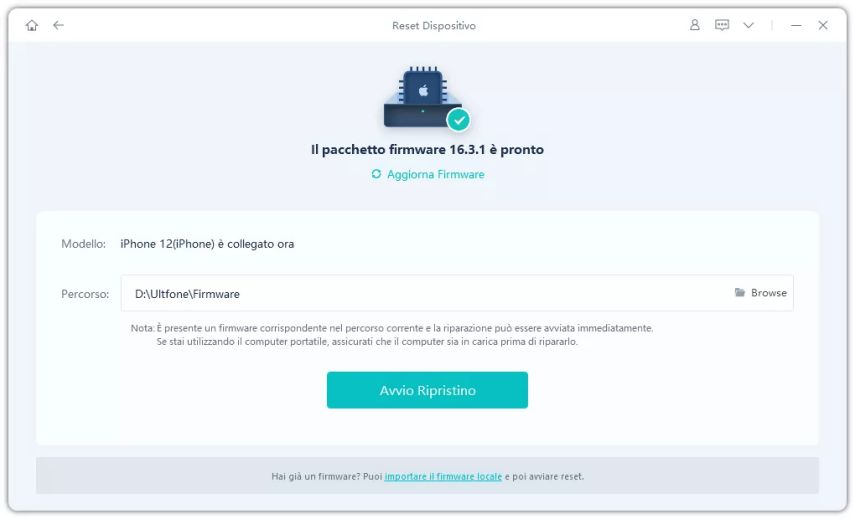
Passo 4: Una volta scaricato il pacchetto firmware, puoi iniziare a ripristinare il dispositivo. Al termine del processo, configura il tuo iPhone come nuovo.
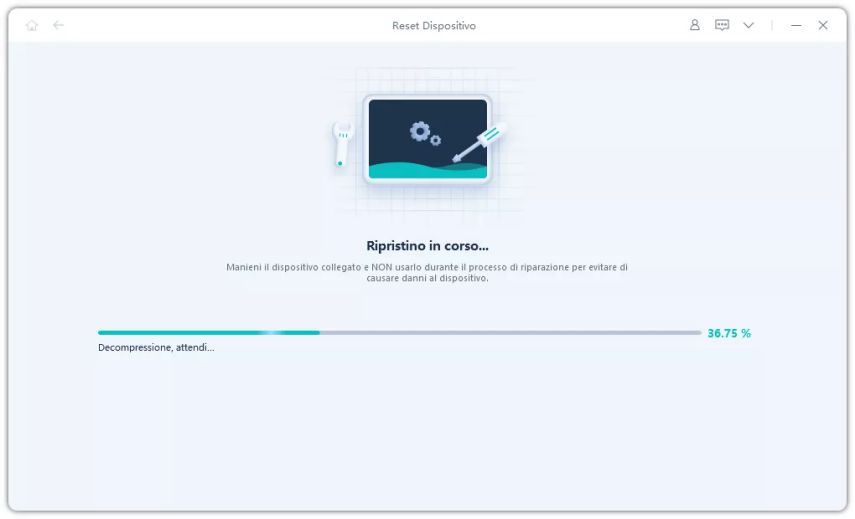
Ripristino generale iPhone/iPad/iPod
La funzione di ripristino generale ti aiuterà a ripristinare le impostazioni predefinite di iPhone/iPad/iPod e a risolvere alcuni problemi minori, come la rete non funzionante, la notifica non funzionante ecc.
Passo 1: Seleziona "Ripristino generale" e fai clic sul pulsante "Ripristino generale" per accedere alla pagina di download del firmware.
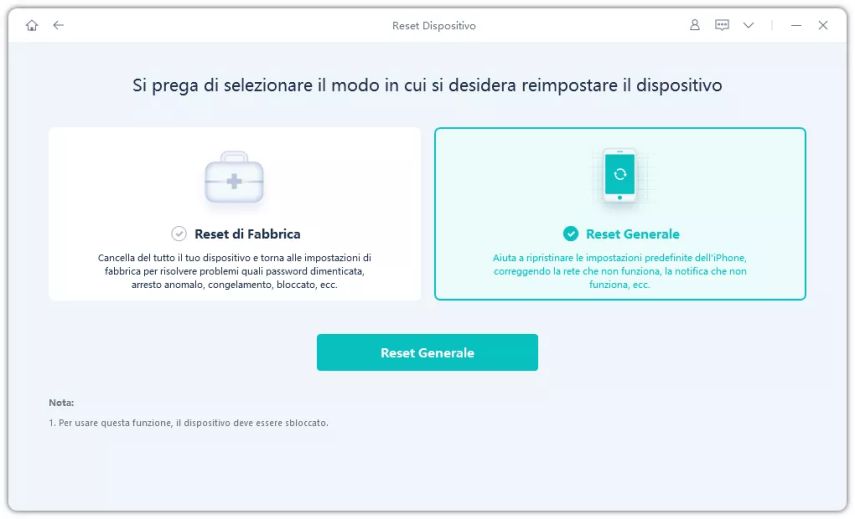
Passo 2: Segui le istruzioni sullo schermo per ripristinare il dispositivo in base alle tue esigenze.
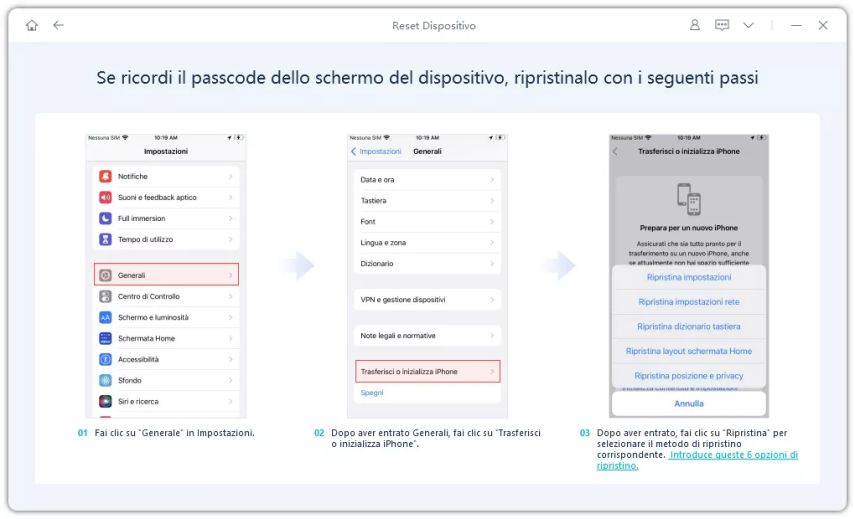
Parte 4: Downgrade iOS/iPadOS
UltFone iOS System Repair offre la modalità di downgrade del sistema iOS, ma cancellerà tutti i dati sul tuo dispositivo. Pertanto, è importante eseguire il backup dei dati prima di utilizzare le funzionalità di downgrade.
Questa guida illustra principalmente come eseguire il downgrade da iOS 26 con la modalità di downgrade. Prima di tutto, è necessario scaricare e installare UltFone iOS System Repair sul tuo computer, quindi seguire i passaggi di seguito.
Passo 1. Connetti l'iPhone al computer
Esegui UltFone iOS System Repair sul tuo computer e collega l'iPhone al computer. Una volta che il dispositivo è collegato, fai clic su "Aggiorna/Downgrade iOS" in basso a sinistra del pannello.
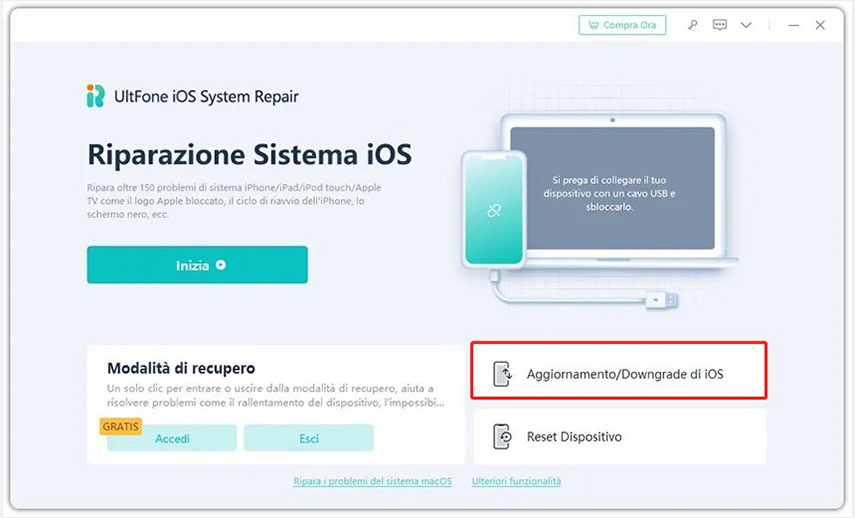
Passo 2. Scegli l'opzione di downgrade del sistema
Dato che si tratta di una versione beta, dovresti scegliere la modalità di downgrade del sistema. Quindi, fai clic sul pulsante sottostante.
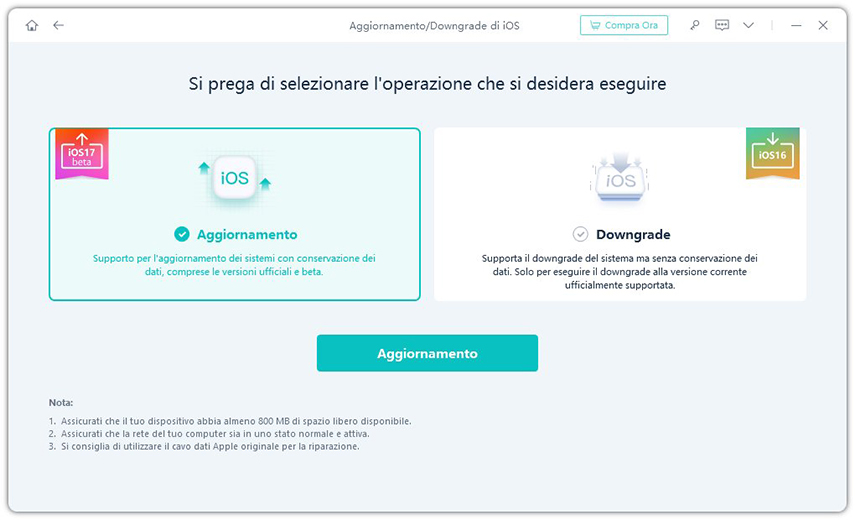
- Downgrading System supporta il downgrade tra le versioni principali, inclusa la versione beta di iOS. Ad esempio, è possibile eseguire il downgrade da iOS 26 a iOS 18.7.
Passo 3. Scarica il pacchetto firmware
UltFone iOS System Repair rileverà automaticamente la versione di iOS e visualizzerà il firmware di iOS che può essere installato. Fai clic su "Download" per ottenere il pacchetto.

- Se non riesci a scaricare il firmware, fai clic su 'clicca qui' per scaricarlo tramite il browser.
- Se hai già un firmware sul computer, fai clic su "importa file locale" per importare manualmente il firmware.
Potrebbe richiedere alcuni minuti per scaricare il firmware.

-
Nota:
- Gli IPSW non firmati attualmente non possono essere ripristinati tramite UltFone iOS System Repair. Se la versione di iOS non supporta il downgrade, il programma segnalerà che non sono stati trovati firmware iOS compatibili per il downgrade.

Puoi visitare il sito web IPSW per verificare quale firmware Apple sta firmando al momento.
Passo 4. Avvio del downgrade
Una volta che il pacchetto del firmware è stato scaricato sul tuo computer, puoi fare clic su "Avvia Downgrade" per eseguire il downgrade di iOS/iPadOS.

Il downgrade di iOS causerà la perdita di tutti i dati e delle impostazioni, assicurati di aver effettuato un backup prima di procedere. Se sei sicuro, clicca sul pulsante "Continua".

Passo 5. Downgrade
Il programma inizia il downgrade di iOS/iPadOS, ti preghiamo di non scollegare il dispositivo durante il processo di downgrade.

Quando il downgrade è completato, vedrai la pagina di completamento e il tuo iPhone/iPad tornerà alla versione precedente.

Parte 5: Aggiornamento di iOS/iPadOS
Con UltFone iOS System Repair, puoi essere sicuro che il tuo iPhone verrà aggiornato all'ultima versione con facilità e senza alcun rischio di perdita di dati o danni al sistema. Ecco come aggiornare il tuo iOS senza intoppi.
Passo 1. Collega l'iPhone al computer
Esegui UltFone iOS System Repair sul tuo PC o Mac e collega l'iPhone al computer. Una volta che i dispositivi sono collegati, clicca su "Aggiornamento/Ripristino iOS" in basso a sinistra del pannello.

Passo 2. Scegli l'opzione di aggiornamento
Indipendentemente che si tratti di una versione beta o della versione finale, dovresti scegliere la modalità "Aggiornamento". Quindi, clicca sul pulsante sottostante.

Passo 3. Scarica il pacchetto del firmware
UltFone iOS System Repair rileverà automaticamente la versione del tuo iOS e mostrerà il firmware iOS disponibile per l'aggiornamento. Clicca su "Scarica" per ottenere il pacchetto.

- Se non riesci a scaricare il firmware, clicca su 'clicca qui' per scaricarlo tramite il browser.
- Se hai già un firmware sul computer, clicca su "importa file locale" per importare manualmente il firmware.
Potrebbe richiedere alcuni minuti per scaricare il firmware.
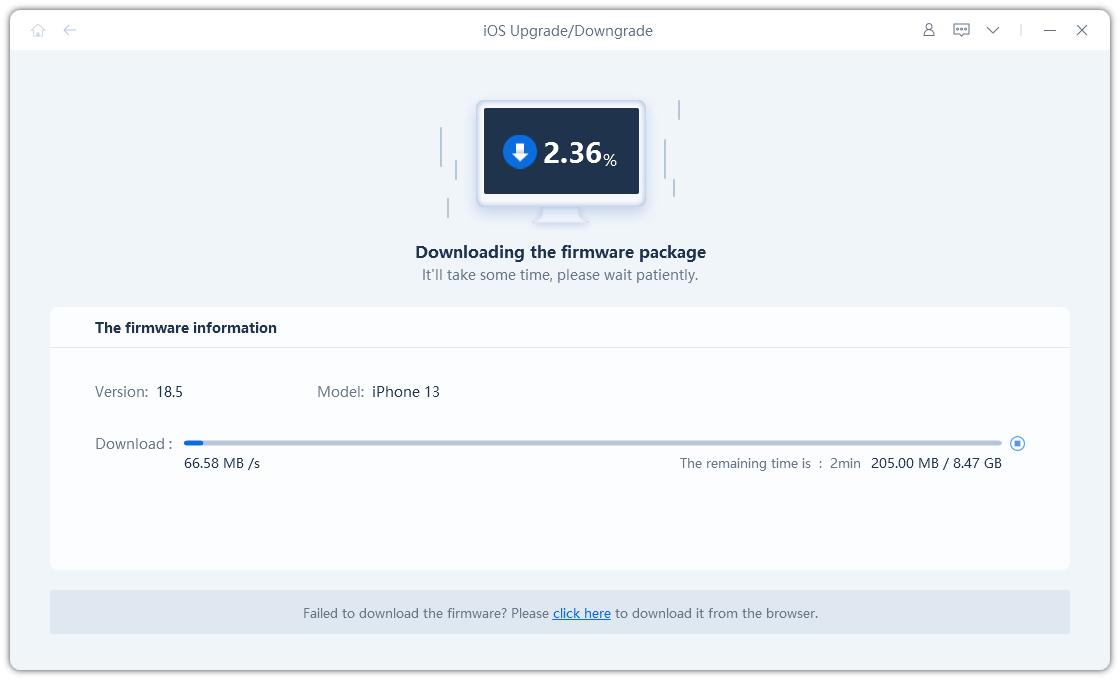
Nota:
Al momento, non è possibile ripristinare IPSW non firmati tramite ReiBoot. Se la versione di iOS non è supportata per l'aggiornamento, il programma segnalerà che non è stato trovato alcun firmware iOS ripristinabile.

- Puoi visitare il sito web di IPSW per verificare quale firmware Apple sta firmando.
Passo 4. Avviare l'aggiornamento
Una volta che il pacchetto del firmware è stato scaricato sul tuo computer, puoi cliccare su 'Avvia aggiornamento' per aggiornare iOS.
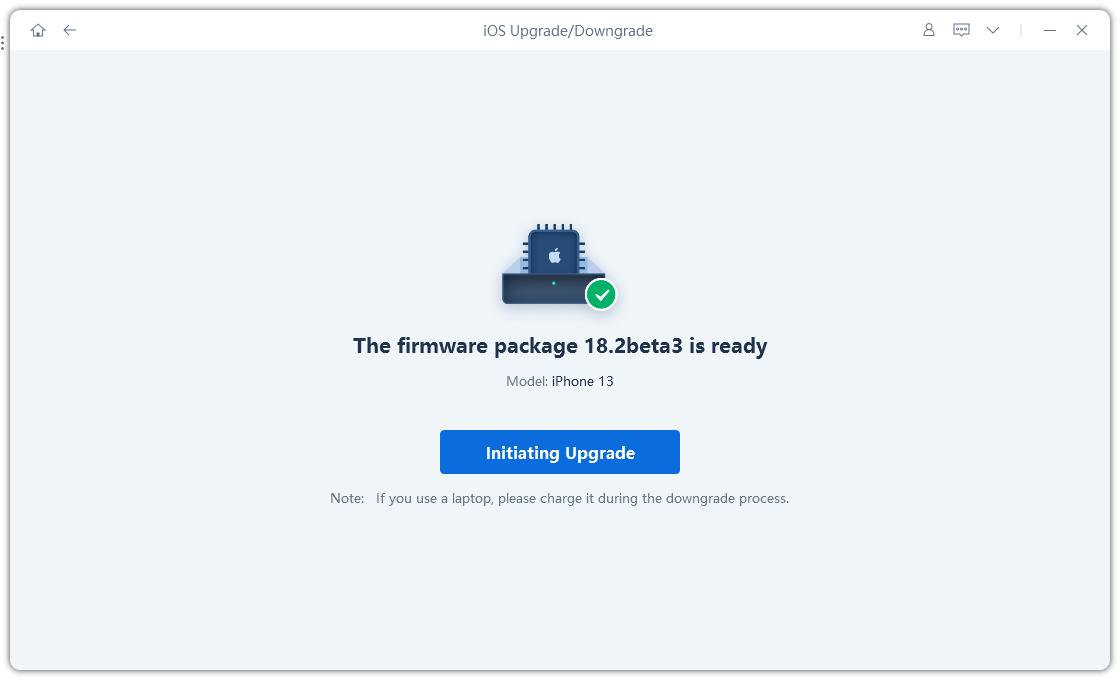
L'avvio dell'upgrade non cancellerà i tuoi dati. Se confermato, quindi fare clic sul pulsante "Continua".
Passo 5. Aggiornamento in corso
Il programma inizia l'aggiornamento di iOS. Durante il processo di aggiornamento, ti preghiamo di non scollegare il dispositivo.
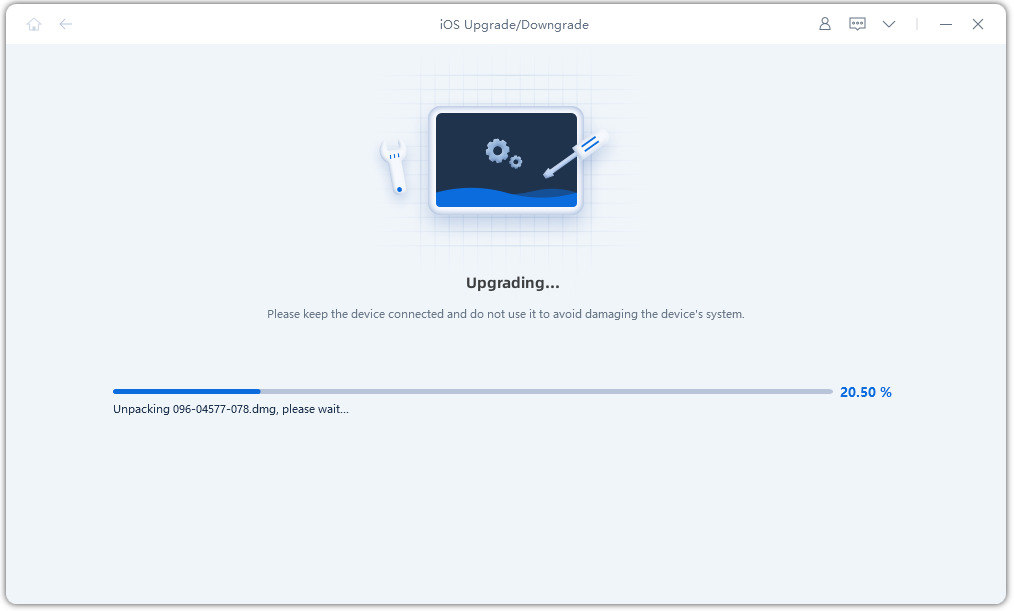
Una volta completato l'aggiornamento, vedrai la pagina di completamento e i tuoi dispositivi saranno nella versione più recente.

Parte 6: Riparazione del sistema macOS
Riparazione Standard: Risolvi i problemi di blocco di macOS senza perdita di dati
Passo 1: Scarica e Installa UltFone iOS System Repair su un Mac normale
Avvia UltFone iOS System Repair sul tuo computer Mac normale e collega il computer che ha bisogno di essere riparato. Una volta che il dispositivo viene riconosciuto, clicca sul pulsante 'Ripara problemi di sistema macOS' per utilizzare lo strumento di Ripristino del sistema macOS.

- Nota:
- Per riparare con successo il sistema macOS, è altamente consigliato collegare i due dispositivi macOS utilizzando il cavo USB originale Apple.
Passo 2: Clicca su 'Riparazione Standard' per procedere
Nell'interfaccia sottostante, seleziona 'Riparazione Standard' e leggi la nota sottostante per evitare errori nel processo di riparazione. Se sei pronto, clicca su 'Riparazione Standard'.

Passo 3: Entra in modalità DFU
Seleziona il modello del computer Mac che deve essere riparato e segui le istruzioni sullo schermo.

- Nota:
- Se il tuo dispositivo non viene rilevato, assicurati che il modello selezionato corrisponda al modello del tuo dispositivo e segui le istruzioni per mettere il tuo computer in modalità DFU.
Passo 4: Scarica il pacchetto del firmware
Se sei pronto, clicca su 'Download' per scaricare l'ultimo pacchetto del firmware. Ci vorrà del tempo a causa del pacchetto del firmware di circa 12 GB.

Se non riesci a scaricare il pacchetto del firmware, puoi scaricarlo tramite il browser facendo clic su 'clicca qui'.
Se hai già scaricato il pacchetto del firmware sul computer, fai clic su "importa file locale" per importare il firmware manualmente.
Passo 5: Avvia la riparazione standard
Una volta che il pacchetto del firmware è stato scaricato sul tuo computer, puoi cliccare su 'Avvia riparazione standard' per avviare il ripristino del sistema.

L'intero processo di riparazione richiederà alcuni minuti, quindi attendi pazientemente.

Dopo che la riparazione è stata completata, il tuo dispositivo macOS si riavvierà automaticamente e tutti i tuoi dati non verranno cancellati.

- Se il tuo modello di Mac ha il chip Apple T2, prima che la riparazione sia completata, dovresti seguire attentamente le istruzioni di seguito passo dopo passo:
- Dopo aver completato tutti i passaggi, fai clic sul pulsante "Fatto" e il tuo Mac con Apple T2 sarà riparato con successo senza perdita di dati.
Note:



Riparazione approfondita: Risolvi problemi del sistema macOS con un tasso di successo più elevato
La riparazione approfondita può risolvere problemi più gravi del sistema macOS con un tasso di successo più elevato, ma causerà la perdita di dati. Pertanto, quando la riparazione standard fallisce, puoi provare la riparazione approfondita.
Passaggio 1: Scarica e installa UltFone iOS System Repair
Scarica ed esegui UltFone iOS System Repair, quindi collega i due dispositivi Mac tramite un cavo USB.
Passaggio 2: Fai clic su "Riparazione approfondita"
Nella seguente interfaccia, seleziona "Riparazione approfondita" e leggi attentamente la nota sottostante. Se non ci sono problemi, fai clic su "Riparazione approfondita".

Passaggio 3: Entra in modalità DFU
Seleziona il modello del computer Mac che desideri riparare e segui le istruzioni visualizzate sullo schermo.

- Nota:
- Se il tuo dispositivo non viene rilevato, assicurati che il modello selezionato corrisponda al modello del tuo dispositivo e segui le istruzioni per mettere il tuo computer in modalità DFU.
Passaggio 4: Scaricare il pacchetto firmware
Ora puoi iniziare il download del pacchetto firmware premendo il pulsante "Download" e ci vorranno alcuni minuti.

Passaggio 5: Avviare la riparazione approfondita
Ora che il pacchetto firmware è stato scaricato, fai clic su "Avvia riparazione approfondita" per avviare la riparazione.

La riparazione approfondita causerà la perdita di tutti i dati e le impostazioni. Se il dispositivo è ancora operativo, puoi effettuare un backup dei dati prima di procedere. Se non è possibile, fai clic su "Ripara" per continuare.
Dopo un po' di tempo, il tuo dispositivo sarà riparato con successo. Verifica se il tuo dispositivo è tornato alla normalità.
Note:
- Se il tuo modello di Mac ha Apple T2, prima di completare la riparazione, segui attentamente le istruzioni indicate di seguito:
- Dopo aver completato tutti i passaggi, fai clic sul pulsante "Fatto" e il tuo Mac con Apple T2 sarà riparato con successo.



Parte 7: Effettuare il downgrade di macOS
Se desideri ripristinare la versione precedente di macOS sul tuo Mac a causa di problemi di compatibilità, UltFone iOS System Repair è la soluzione ideale per te. Fornisce una soluzione senza problemi che ti permette di risparmiare tempo ed effortti. Con pochi clic, puoi effettuare il downgrade della versione di macOS e UltFone iOS System Repair si occuperà del resto.
Questa guida illustra principalmente come effettuare il downgrade dei dispositivi Mac. Prima di tutto, devi scaricare e installare UltFone iOS System Repair sul tuo computer, quindi segui i passaggi di seguito:
Passaggio 1: Connetti entrambi i dispositivi Mac
Avvia UltFone iOS System Repair sul tuo computer e collega entrambi i dispositivi Mac. Una volta che i dispositivi sono collegati, clicca su "Ulteriori funzioni" in basso a sinistra del pannello.

Passaggio 2: Scegli l'opzione "Downgrading System"
Scegli l'opzione "Downgrading System" indipendentemente che si tratti di una versione beta o di una versione finale. Successivamente, clicca sul pulsante sottostante.

Passaggio 3: Accedere alla modalità DFU
Segui le istruzioni di seguito per mettere il tuo Mac in modalità DFU. I metodi variano a seconda dei modelli, quindi assicurati di scegliere il modello corretto e seguire attentamente le istruzioni.

Passaggio 4: Scaricare il pacchetto firmware
UltFone iOS System Repair rileverà automaticamente la versione del tuo macOS e visualizzerà il firmware macOS che può essere installato in una versione precedente. Fai clic su "Scarica" per ottenere il pacchetto.

· Se non sei riuscito a scaricare il firmware, clicca semplicemente su "clicca qui" per scaricarlo tramite il browser.
· Se hai già un firmware sul computer, clicca su "importa file locale" per importare manualmente il firmware.
Potrebbe richiedere alcuni minuti per scaricare il firmware.

- Nota:
- Al momento, gli IPSW non firmati non possono essere ripristinati tramite UltFone iOS System Repair. Se la versione di macOS non è supportata per il downgrade, il programma ti segnalerà che non è stato trovato alcun firmware di macOS downgradabile.

Passaggio 5: Avvio del Downgrade
Una volta che il pacchetto firmware è stato scaricato sul tuo computer, puoi fare clic su "Avvio Downgrade" per effettuare il downgrade di macOS.

L'avvio del downgrade causerà la perdita di tutti i dati e delle impostazioni, assicurati di aver effettuato un backup in precedenza. Se sei sicuro, clicca sul pulsante "Continua".

Passaggio 6: Downgrade in corso
Il programma inizia il downgrade di macOS, per favore non scollegare il tuo dispositivo durante il processo di downgrade.

Una volta completato il downgrade, vedrai la pagina di completamento e i tuoi due dispositivi Mac torneranno alla versione precedente.

Parte 8: Aggiornamento di macOS
Sia che tu voglia aggiornare all'ultima versione di macOS o tornare a una versione precedente a causa di problemi di compatibilità, UltFone iOS System Repair offre una soluzione senza problemi che risparmia tempo e sforzo. Con pochi clic, puoi aggiornare la versione di macOS e UltFone iOS System Repair si occuperà del resto.
In questa guida ti spiegheremo come aggiornare i tuoi dispositivi Mac. Prima di tutto, devi scaricare e installare UltFone iOS System Repair sul tuo computer, quindi segui i passaggi di seguito.
Con UltFone iOS System Repair, puoi essere sicuro che il tuo Mac verrà aggiornato all'ultima versione senza problemi e senza rischio di perdita di dati o danni al sistema. Ecco come aggiornare macOS senza intoppi.
Passo 1. Collega entrambi i dispositivi Mac
Avvia UltFone iOS System Repair sul tuo computer e collega entrambi i dispositivi Mac. Una volta che i dispositivi sono collegati, fai clic su "Altre funzioni" in basso a sinistra del pannello.

Passo 2. Scegli l'opzione di aggiornamento del sistema
Sia che si tratti di una versione beta o di una versione finale, devi selezionare la modalità "Aggiornamento del sistema". Quindi, fai clic sul pulsante sottostante.

Passo 3. Entra in modalità DFU
Segui le istruzioni di seguito per mettere il tuo Mac in modalità DFU. I metodi sono diversi a seconda dei modelli, assicurati di scegliere il modello corretto.

Passo 4. Scarica il pacchetto firmware
UltFone iOS System Repair rileverà automaticamente la versione del tuo macOS e visualizzerà il firmware di macOS aggiornabile. Fai clic su "Download" per ottenere il pacchetto.

· Se non riesci a scaricare il firmware, clicca su "clicca qui" per scaricarlo tramite browser.
· Se hai già un firmware sul computer, clicca su "importa file locale" per importare il firmware manualmente.
Potrebbe richiedere alcuni minuti per scaricare il firmware.

- Nota:
- Attualmente non è possibile ripristinare IPSW non firmati tramite UltFone iOS System Repair. Se la versione di macOS non è supportata per l'aggiornamento, il programma segnalerà che non è stato trovato alcun firmware di macOS aggiornabile.

Passaggio 5. Avviare l'aggiornamento
Una volta che il pacchetto del firmware è stato scaricato sul tuo computer, puoi fare clic su 'Avvia aggiornamento' per aggiornare macOS.

Avviare l'aggiornamento non cancellerà i tuoi dati. Se confermato, clicca sul pulsante "Continua".

Passaggio 6. Aggiornamento in corso
Il programma inizia l'aggiornamento di macOS, per favore non scollegare il tuo dispositivo durante il processo di aggiornamento.

Quando l'aggiornamento è completato, vedrai la pagina di completamento e i tuoi dispositivi Mac saranno alla versione più recente.

- Nota:
- Se il tuo modello di Mac ha Apple T2, prima di completare la riparazione, dovresti seguire attentamente le istruzioni passo dopo passo:
- Dopo aver completato tutti i passaggi, fai clic sul pulsante "Fatto" e il tuo Mac con Apple T2 sarà aggiornato con successo.



