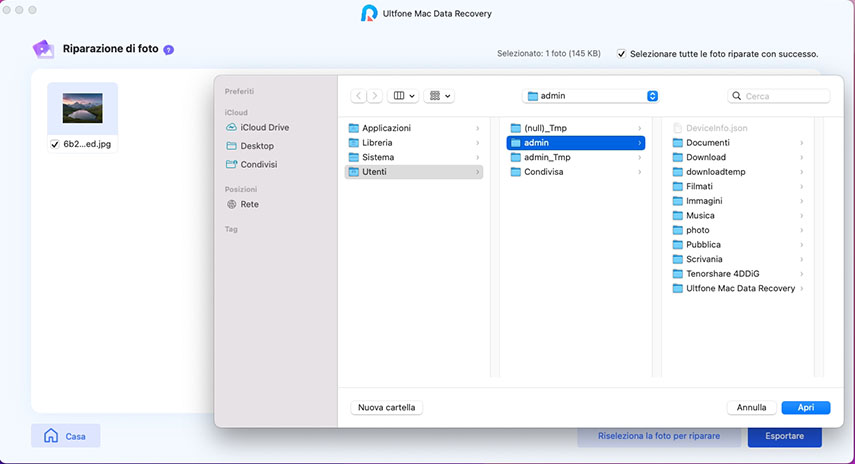UltFone Mac Data Recovery è un potente strumento per recuperare i dati dal disco rigido del Mac, dal cestino svuotato, dall'unità esterna o dalla scheda di memoria. È utile quando hai cancellato i file accidentalmente o li hai persi dopo che il disco rigido del Mac è stato formattato, danneggiato o morto. Questa applicazione può anche riparare facilmente file video/foto danneggiati o corrotti e recuperare i dati da un Mac in crash avviandolo. Con semplici passaggi 3, puoi ripristinare tutti i file persi (foto, video, e-mail, PDF, documenti, RAR, ecc.) dal disco rigido su macOS Ventura, macOS 12 Monterey, macOS 11 Big Sur, macOS 10.15 Catalina, macOS 10.14 Mojave , macOS 10.13 High Sierra, macOS 10.12 Sierra, macOS 10.11 Yosemite, macOS 10.10 El Capitan. Continua a leggere e controlla come recuperare i file cancellati da Mac con questo software di recupero dati Mac.
Parte 1 Ripristino da dischi rigidi
Passaggio 1 Seleziona un disco rigido Mac da avviare
Avvia UltFone Mac Data Recovery dopo l'installazione. Questa applicazione riconosce ed elenca automaticamente tutti i dischi rigidi/partizioni su questo Mac. Seleziona un'unità locale e fai clic su Scansione per iniziare a cercare tutti i dati persi.
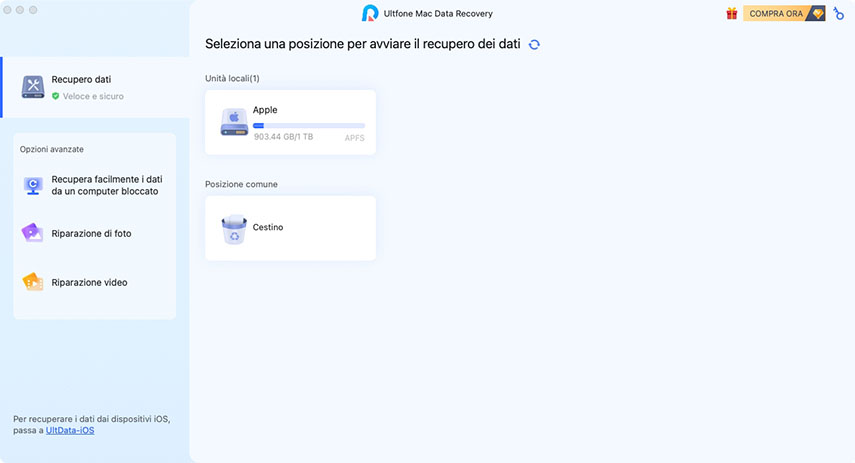
Nota: Se il tuo Mac è macOS High Sierra e versioni successive, dovrai prima disabilitare SIP per consentire l'accesso ai file Mac. C'è un prompt sullo schermo per il tuo riferimento.

Passaggio 2 Scansione e anteprima
Ci vuole solo un momento per scansionare tutti i dati cancellati. Nella vista ad albero sulla colonna di sinistra, potresti trovare i file che hai eliminato.
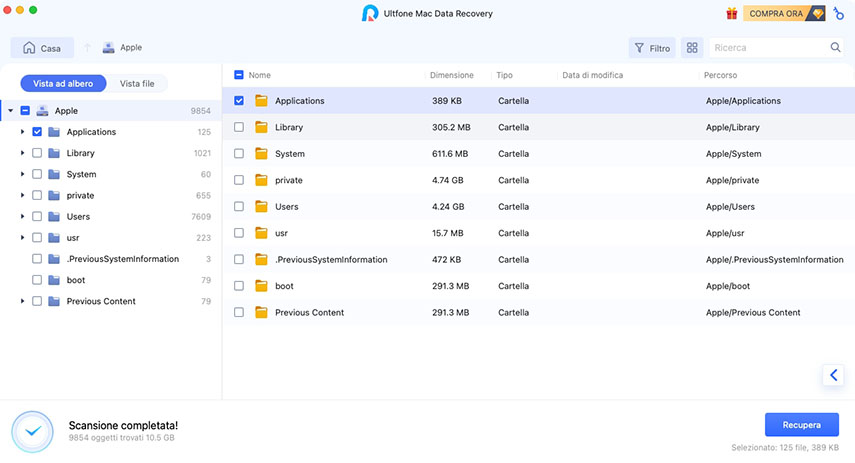
Questa applicazione supporta anche l'anteprima di File View.
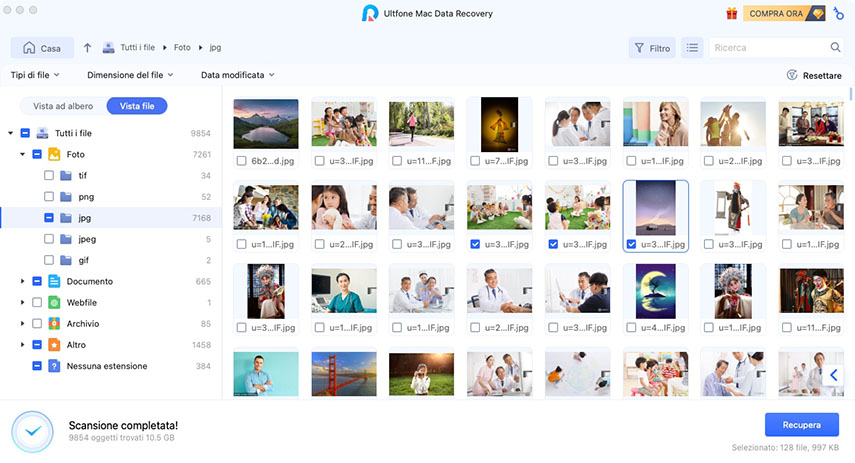
Puoi visualizzare in anteprima tutti gli elementi nei dettagli, inclusi nome, percorso, data di creazione, data di modifica, dimensioni, ecc.

Passaggio 3 Recupera file Mac
Fai clic su Recupera e scegli una posizione in cui salvare i file che trovi. Non è consigliabile salvare i file recuperati nella partizione in cui li hai persi originariamente. È probabile che ciò causi la perdita permanente dei dati.
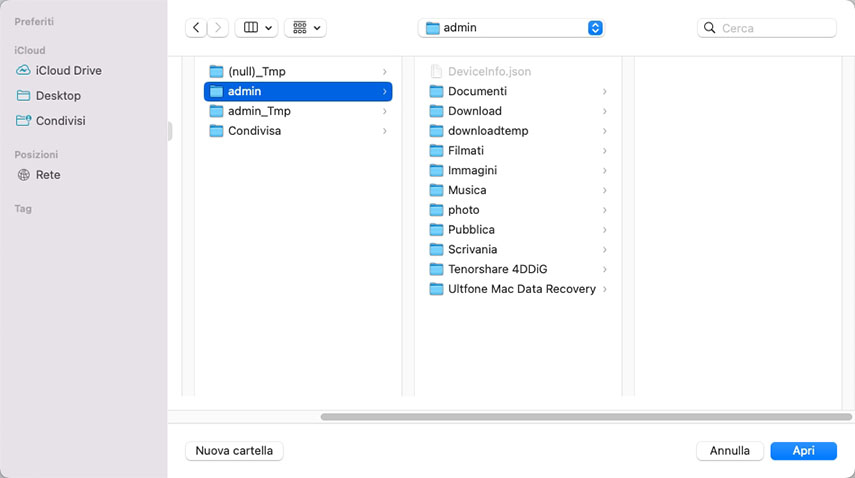
Ora hai recuperato con successo i dati persi sul tuo Mac!
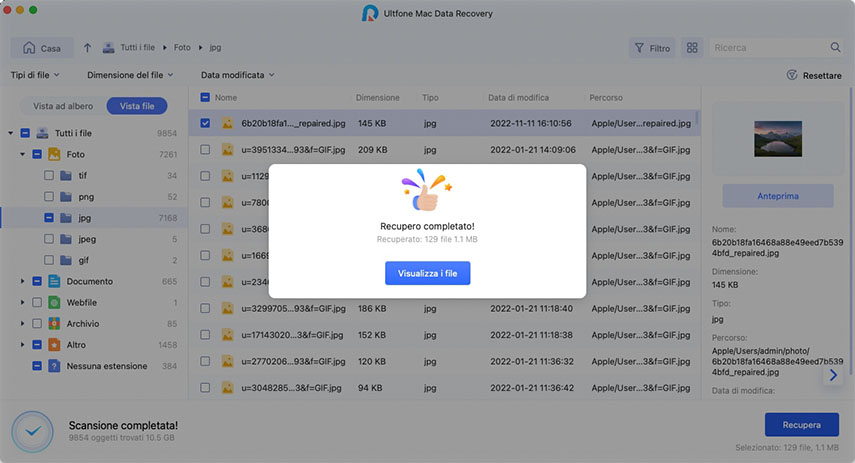
Parte 2 Recupera dal Cestino Svuotato
Passo 1 Seleziona una posizione
Dopo aver installato UltFone Mac data recovery, eseguilo sul tuo Mac e seleziona Cestino.
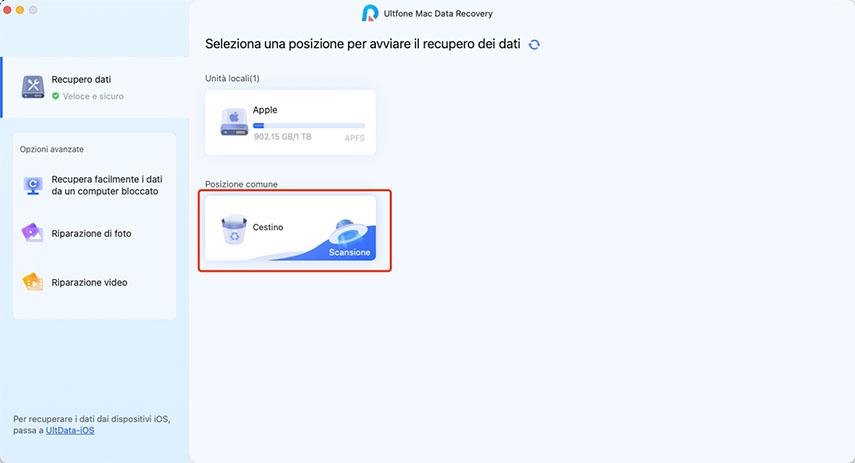
Passo 2 Scansione e anteprima
La scansione di tutti i dati eliminati richiede un po' di tempo. Dopo aver generato il risultato della scansione, è possibile fare clic su tipi di file specifici per visualizzare in anteprima ulteriori dettagli.
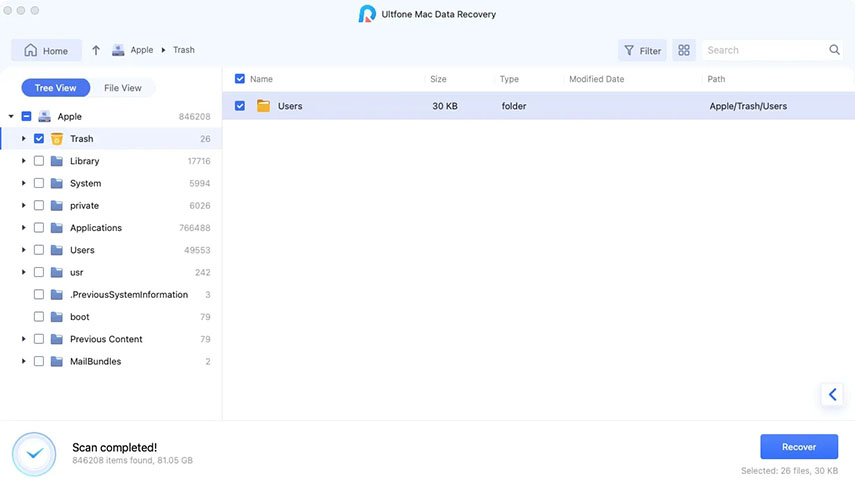
Passo 3 Recupera file Mac
Seleziona i file che desideri recuperare e fai clic sul pulsante Recupera. Scegli una posizione in cui salvare i file che trovi.
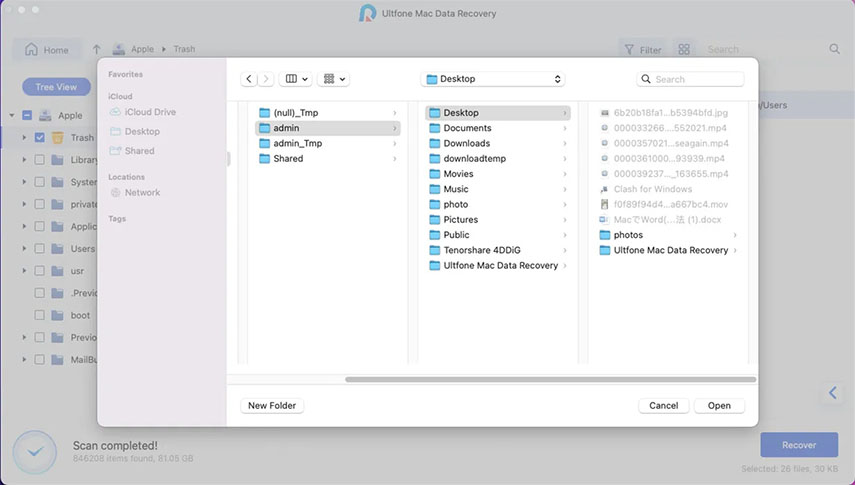
Parte 3 Ripristina da un Mac in crash
Passaggio 1 Scegli Ripristina da sistema in crash
Per avviare il tuo Mac in crash e recuperare i tuoi dati, prepara un Mac funzionante, oltre a un disco rigido portatile USB o esterno. Dopo l'installazione su un Mac funzionante, fai clic su "Recupera facilmente i dati da un computer bloccato"> Scansione.
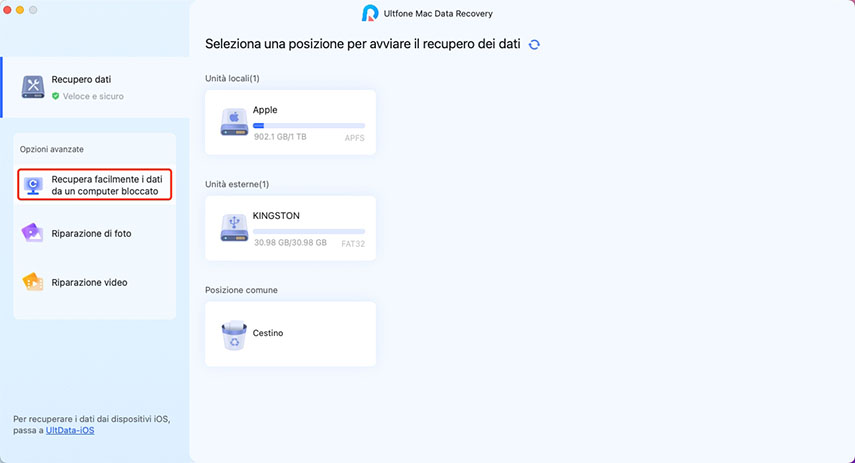
Passaggio 2 Crea un'unità avviabile
Quando viene visualizzata l'opzione "Unità di avvio" del Mac avviabile, inserisci l'unità USB e scegli quella appena installata facendo clic su Ok. Riceverai un avviso che ti chiederà di eseguire il backup dei tuoi dati. Verrà creata un'unità avviabile e verrà avviata la procedura di formattazione.
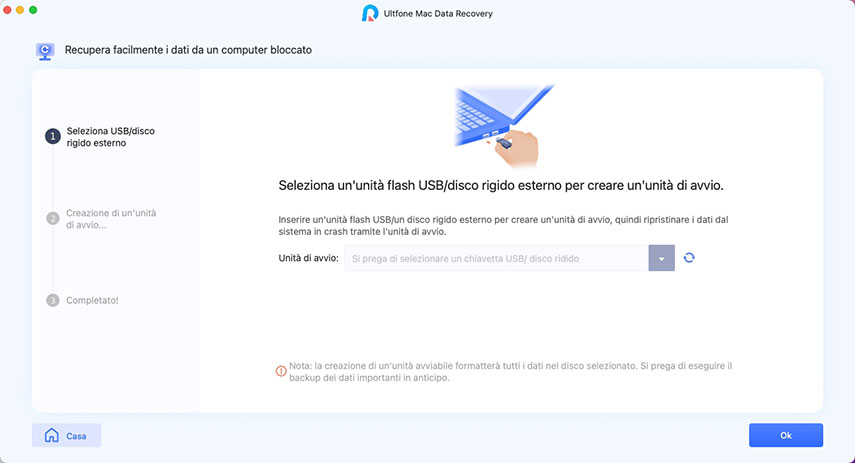
Passaggio 3 Avvia il Mac e recupera i dati
Inserisci questa unità avviabile nel Mac che è bloccato nella schermata di caricamento, quindi avvialo premendo il tasto "Opzione". Quando raggiungi l'interfaccia di selezione della piastra, rilascia semplicemente il tasto e scegli "UltFone Mac Data Recovery" per avviare il cerchio del disco. Attualmente, selezionando "Esporta" avrai accesso ai dati.
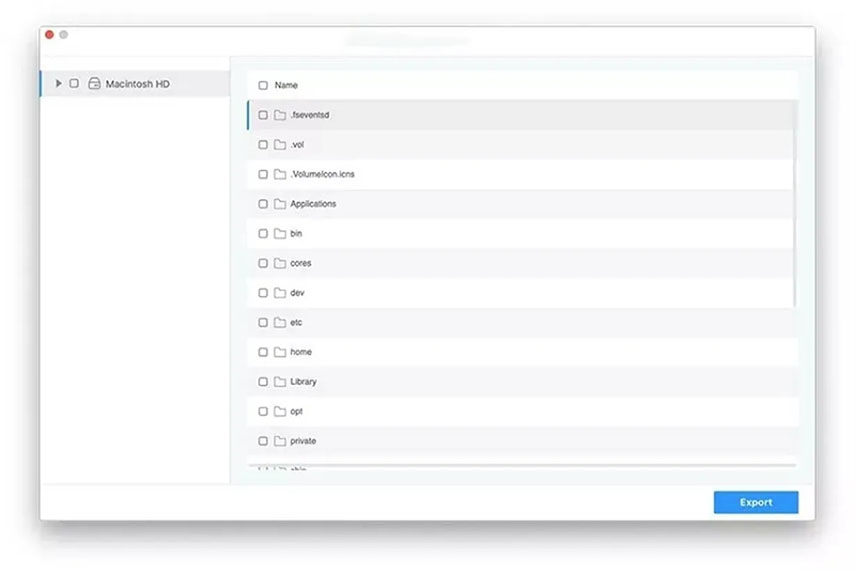
Parte 4 Ripara i video danneggiati su Mac
Passo 1 Seleziona Video Repair
Avvia UltFone Mac data recovery sul tuo Mac dopo l'installazione. Scegli Riparazione video dalle Opzioni avanzate.
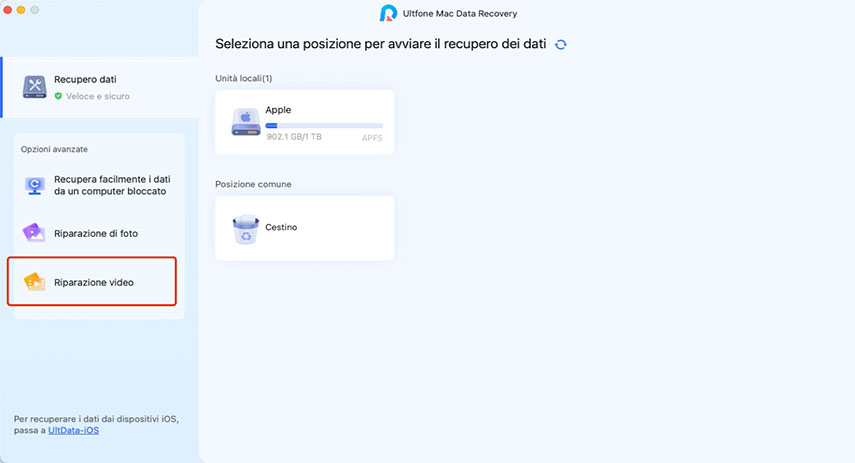
Passo 2 Aggiungi video da riparare
Per importare video danneggiati o corrotti, tocca "Fare clic per aggiungere video" o "Aggiungi video", quindi fai clic su "Riparare" per iniziare il processo di riparazione.
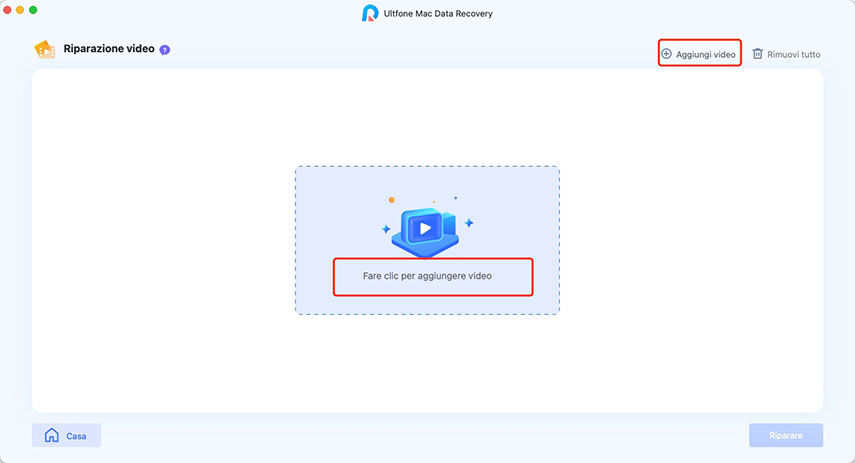
Passo 3 Anteprima ed esportazione dei video riparati
Puoi visualizzare in anteprima i video corretti dopo che sono stati corretti, quindi selezionare quelli che desideri conservare e fare clic su "Esporta" per farlo. I tuoi video corrotti o danneggiati sono stati ripristinati correttamente dopo l'esportazione.
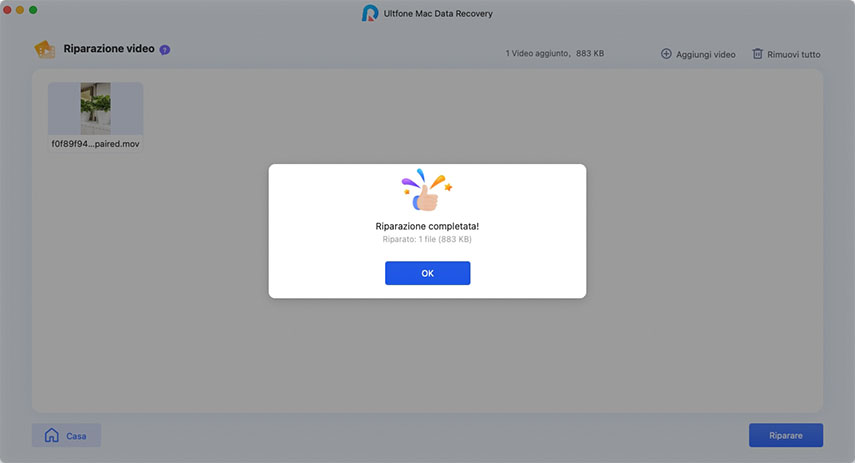
Parte 5 Ripara le foto danneggiate su Mac
Passo 1 Seleziona Photo Repair
Esegui il software di recupero dati Mac UltFone che hai scaricato gratuitamente. Seleziona Photo Repair dalle Opzioni avanzate.
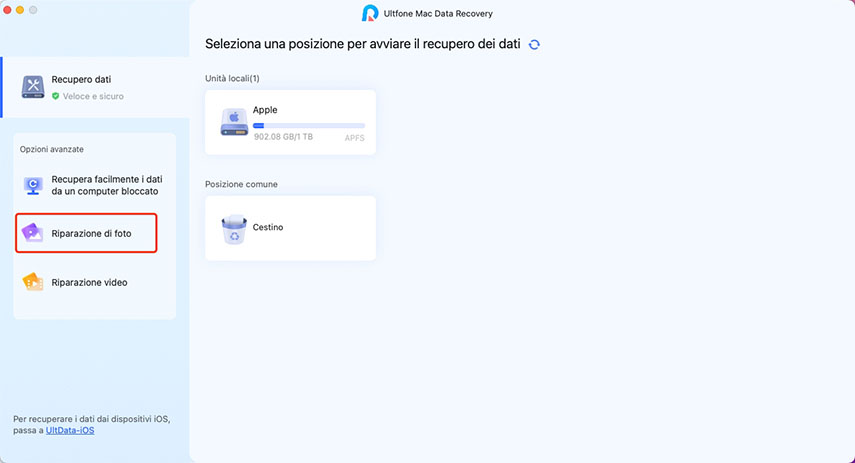
Passo 2 Aggiungi foto da riparare
Puoi importare fotografie danneggiate o corrotte toccando "Fare clic per aggiungere foto" o "Aggiungi foto", quindi tocca "Riparare" per iniziare a ripararle.
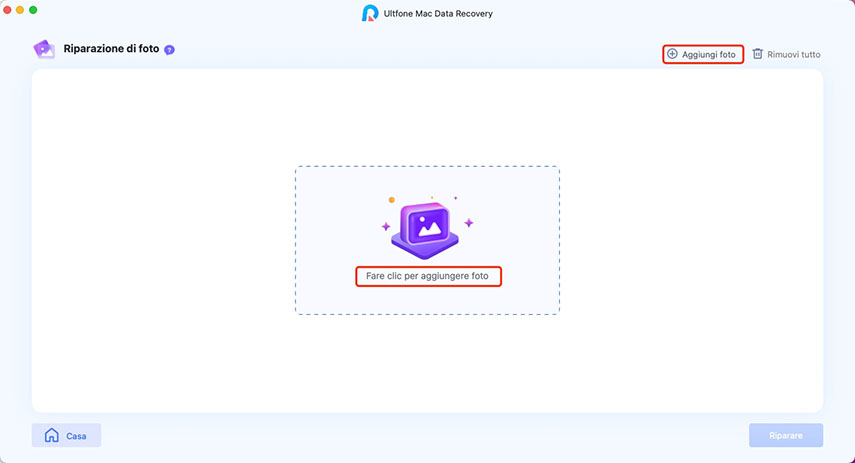
Passo 3 Anteprima ed esportazione delle foto riparate
Dopo averle sistemate, puoi selezionare quali foto visualizzare in anteprima prima di fare clic su Esporta per salvarle in un luogo sicuro. Le tue fotografie corrotte sono ora ripristinate con successo.