iPhone si è bloccato durante l'aggiornamento di iOS 17? 21 correzioni reali che dovresti sapere
 Lorenzo Adomani
Lorenzo Adomani- Aggiornato 2023-09-11 a Riparare iPhone
Stai riscontrando problemi con il tuo iPhone bloccato durante l'aggiornamento di iOS 17? Non sei solo; fortunatamente esistono diverse soluzioni affidabili a questo problema comune. Questa guida ti fornirà 21 correzioni reali per aiutarti risolvi il problema quando il tuo iPhone si blocca o si blocca durante il processo di aggiornamento. Sia che tu abbia a che fare con scenari di iPhone bloccato dopo l'aggiornamento di iOS 17 o iPhone bloccato durante la verifica dell'aggiornamento di iOS 17, ci pensiamo noi. Continua a leggere per scoprire come garantire un aggiornamento iOS 17 senza intoppi e dire addio al problema di blocco dell'aggiornamento di iOS 17.
- 1. Un clic per correggere tutti i bug che causano il blocco dell'iPhone durante l'aggiornamento di iOS 17
- 2. Verifica la compatibilità del modello di iPhone
- 3. Riavvia o forza il riavvio di iPhone
- 4. Carica della batteria sufficiente
- 5. Libera spazio di archiviazione
- [Correzioni 6-21] per iPhone bloccato durante l'aggiornamento di iOS 17
1. Un clic per correggere tutti i bug che causano il blocco dell'iPhone durante l'aggiornamento di iOS 17
Quando si ha a che fare con l'iPhone bloccato durante il problema dell'aggiornamento di iOS 17, uno strumento professionale come UltFone iOS System Repair può cambiare le regole del gioco.Questo strumento offre una soluzione con un solo clic per correggere tutti i bug che causano il problema. strumento per aggiornare iPhone a iOS 17, nonché eseguire il downgrade da iOS 17 in pochi clic.
Segui questi semplici passaggi per riparare il tuo iPhone bloccato sull'aggiornamento del software a iOS 17:
- Passo 1 Collega il tuo iPhone al computer e avvia UltFone iOS System Repair. Fai clic su "Start" sull'interfaccia.
- Passo 2Fai clic su "Riparazione Standard" per iniziare a riparare l'iPhone bloccato durante l'aggiornamento di iOS 17.
- Passo 3Quindi, fai clic sul pulsante "Scarica" per scaricare il pacchetto firmware abbinato automaticamente per il tuo iPhone.
- Passo 4Fai clic su "Riparazione Standard Ora" per correggere il blocco dell'iPhone prima/durante/dopo l'aggiornamento di iOS 17.
- Passo 5Attendi che lo strumento ripari il tuo sistema iOS, quindi il tuo iPhone si riavvierà automaticamente e potrai correggere correttamente l'iPhone bloccato durante l'aggiornamento di iOS 17.
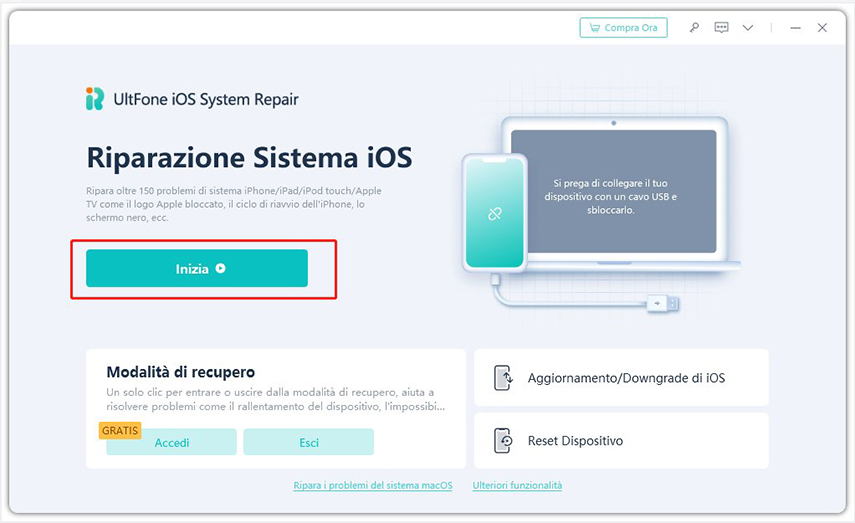
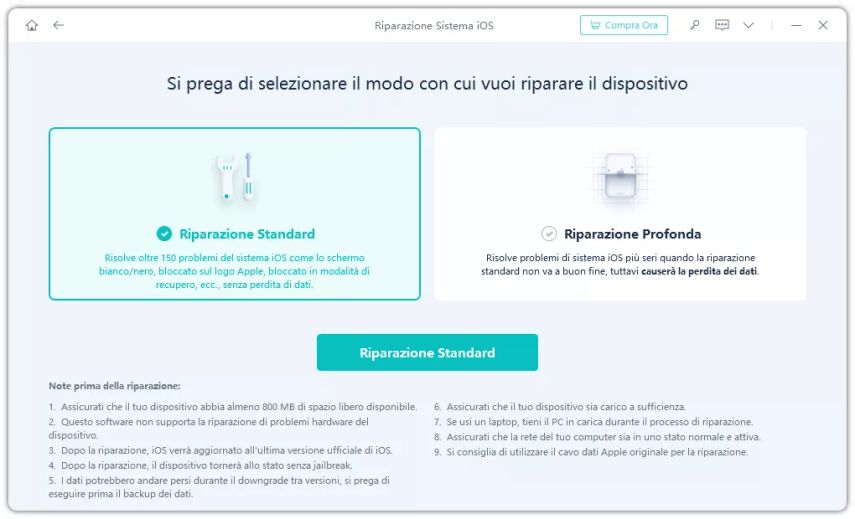
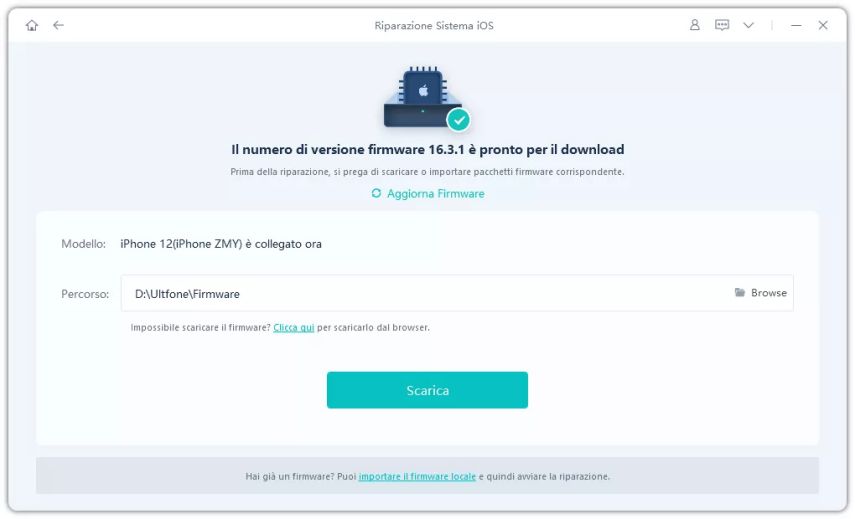
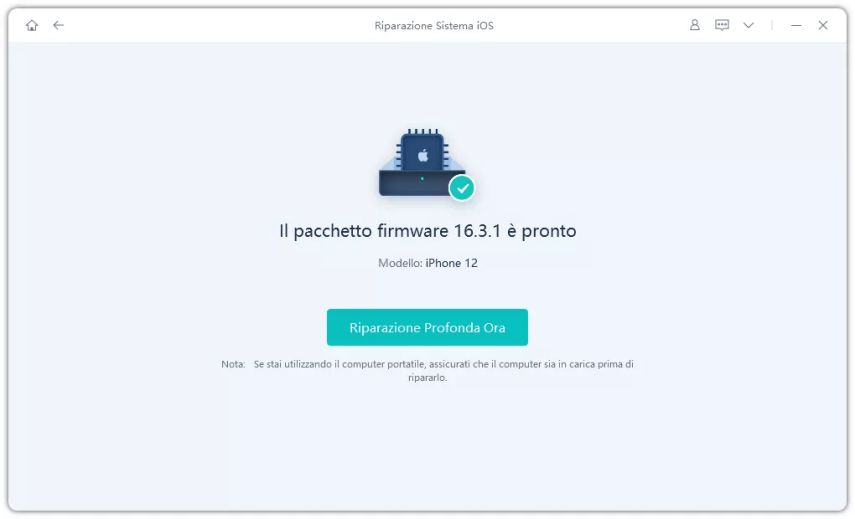
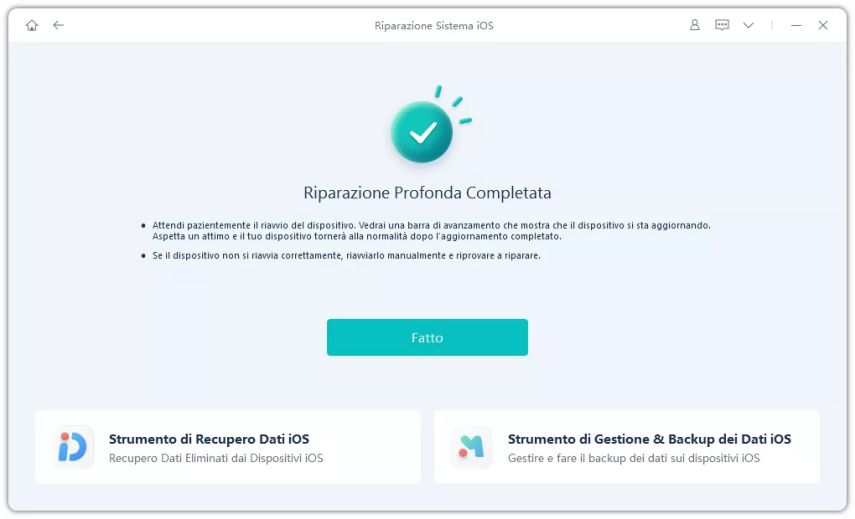
UltFone è un modo professionale per gestire le attività in modo rapido e con successo. Può risolvere vari problemi di sistema senza causare alcuna perdita di dati. Pertanto, se il tuo iPhone si blocca dopo l'aggiornamento di iOS 17, UltFone può essere il tuo ultimo soccorritore.
2. Verifica la compatibilità del modello di iPhone
Prima di eseguire l'aggiornamento a iOS 17, assicurati che il tuo modello di iPhone sia compatibile con la nuova versione. Non tutti i modelli precedenti sono in grado di gestire il nuovo iOS, causando il blocco dell'iPhone durante la verifica dell'aggiornamento di iOS 17. Controlla il sito Web ufficiale di Apple per un elenco di dispositivi compatibili con iOS 17 per evitare un nuovo iPhone bloccato su un aggiornamento software a iOS 17.
3. Riavvia o forza il riavvio di iPhone
Un semplice soft reset o hard reset può risolvere molti problemi di aggiornamento del software, incluso l'aggiornamento di iOS 17 bloccato.
Tieni premuto il pulsante di accensione per eseguire un soft reset finché non viene visualizzato il dispositivo di scorrimento. Se vuoi spegnere il tuo iPhone, trascina il cursore. Attendere alcuni secondi e quindi riaccenderlo.
Se desideri gestire l'attività eseguendo un hard reset, inizia premendo e rilasciando il pulsante di aumento del volume, quindi fai lo stesso con il pulsante di riduzione del volume. Fallo finché non vedi il registro Apple.
4. Carica della batteria sufficiente
Assicurati che il tuo iPhone abbia una carica della batteria del 50% prima di iniziare l'aggiornamento. Una batteria scarica può causare il blocco dell'iPhone durante il processo di aggiornamento. Se necessario, collega il tuo iPhone a una fonte di alimentazione durante l'aggiornamento.
5. Libera Spazio di Archiviazione
Lo spazio di archiviazione insufficiente può anche causare il blocco dell'iPhone durante l'aggiornamento di iOS 17. L'eliminazione di file e app non necessari può liberare spazio per l'aggiornamento. Consulta la nostra guida qui per istruzioni dettagliate su come liberare spazio sul tuo iPhone.
- 6. Aggiorna iPhone tramite computer
- 7. Ripristina impostazioni di rete
- 8. Disabilita le app di sicurezza
- 9. Riavvia l'app Impostazioni
- 10. Attiva/disattiva la modalità aereo
- [Correzioni 11-21] per iPhone congelato durante l'aggiornamento di iOS 17
6. Aggiorna iPhone tramite computer
A volte è possibile aggiornare il tuo iPhone utilizzando un computer nel modo seguente:
- Collega il tuo iPhone. Puoi farlo collegandolo a un Mac o a un PC Windows.
- Apri iTunes (per macOS meno recenti o PC Windows) o Finder (per macOS Catalina e successivi).
- Fai clic sul tuo dispositivo nell'interfaccia.
- Fare clic su "Verifica aggiornamenti" e quindi su "Scarica e aggiorna".
Nota: Ricordarsi di eseguire il backup dei dati prima dell'aggiornamento tramite computer per evitare la perdita di dati.

7. Ripristina impostazioni di rete
I problemi di rete possono interferire con il processo di aggiornamento, causando il blocco dell'iPhone durante l'aggiornamento di iOS 17. Il ripristino delle impostazioni di rete può risolvere tali problemi. Per fare questo:
- Vai a Impostazioni > Generali > Ripristina > Ripristina impostazioni di rete.
- Inserisci il tuo passcode se richiesto e conferma l'azione.

Nota:Il ripristino delle impostazioni di rete cancellerà le reti WiFi e le password salvate, le impostazioni del cellulare e le impostazioni VPN.
8. Disabilita le App di Sicurezza
Le app di sicurezza o antivirus di terze parti a volte possono interferire con il processo di aggiornamento. Segui questi passaggi per disattivarli temporaneamente ed evitare un nuovo iPhone bloccato su un aggiornamento software a iOS 17:
- Apri l'app che desideri disattivare.
- Cerca l'opzione di disabilitazione o disattivazione, che di solito si trova nelle impostazioni.
- Disattiva l'app fino al completamento dell'aggiornamento.

9. Riavvia l'app Impostazioni
Se l'aggiornamento dell'iPhone si è bloccato sull'aggiornamento richiesto, potrebbe essere utile forzare l'uscita e il riavvio dell'app Impostazioni. Per fare ciò, premi due volte il pulsante Home (o scorri verso l'alto dal basso per iPhone senza pulsante Home), quindi fai scorrere l'app Impostazioni fuori dallo schermo per chiuderla. Apri di nuovo l'app per continuare l'aggiornamento.
10. Attiva/disattiva la modalità aereo
A volte, la semplice attivazione e disattivazione della modalità aereo può aggiornare la connessione di rete e risolvere il problema di blocco dell'iPhone durante l'aggiornamento di iOS 17. Scorri verso l'alto dalla parte inferiore dello schermo (o verso il basso dall'angolo in alto a destra per iPhone X e modelli successivi) per accedere al Centro di controllo e tocca l'icona dell'aeroplano per attivarlo e disattivarlo.

- 11. Controlla l'accesso ai dati cellulare
- 12. Disabilita la modalità a basso consumo
- 13. Disattiva la modalità dati bassi
- 14. Ottimizza l'utilizzo dei dati 5G
- 15. Seleziona "5G ON" per aggiornare la velocità
- [Correzioni 16-21] per iPhone congelato durante l'aggiornamento di iOS 17
11. Controlla l'accesso ai dati cellulare
Per garantire aggiornamenti iOS 17 fluidi, l'app Impostazioni del tuo iPhone deve avere accesso ai dati cellulari. Per concedere l'accesso, vai a Impostazioni > Cellulare > Opzioni dati cellulare, quindi attiva Dati cellulare.

12. Disabilita la modalità a basso consumo
La modalità a basso consumo può interferire con gli aggiornamenti. Vai a Impostazioni > Batteria > Modalità risparmio energetico > Spegni. In questo modo il tuo iPhone non risparmierà energia a scapito del processo di aggiornamento.

Low Data Mode limita l'utilizzo dei dati, influenzando potenzialmente gli aggiornamenti. Disattivalo andando su Impostazioni > Cellulare > Opzioni dati cellulare > Modalità dati, quindi disattiva la Modalità dati ridotti. Questo aiuta a evitare l'aggiornamento dell'iPhone bloccato sull'aggiornamento richiesto.
13.Disattiva la modalità dati bassi
Se il tuo iPhone si blocca durante l'aggiornamento di iOS 17, puoi provare a risolverlo disattivando la Modalità dati ridotti. La modalità Dati ridotti consente di salvare i dati sul dispositivo, ma a volte può causare problemi durante gli aggiornamenti. Per disattivarla, vai a Impostazioni > Cellulare > Opzioni dati cellulare > disattiva Modalità dati ridotti.
Ciò rimuoverà qualsiasi restrizione sui dati e aiuterà il processo di aggiornamento senza intoppi. Una volta completato l'aggiornamento, puoi riattivare la Modalità dati ridotti se la usi abitualmente. Apportando questa semplice modifica, puoi riprendere il controllo del tuo iPhone e goderti le sue prestazioni senza problemi di congelamento.
14. Ottimizza l'utilizzo dei dati 5G
Se il tuo iPhone supporta il 5G, un maggiore utilizzo dei dati su 5G consente download degli aggiornamenti più rapidi. Abilitalo andando su Impostazioni > Cellulare > Opzioni dati cellulare Modalità dati, quindi seleziona "Consenti più dati su 5G".

15. Seleziona "5G ON" per aggiornare la velocità
Per dare la priorità agli aggiornamenti ad alta velocità, scegli "5G ON" in Impostazioni > Cellulare > Opzioni dati cellulare > Voce > Dati. Ciò garantisce di ottenere le funzionalità più recenti il più rapidamente possibile.

- 16. Disattiva hotspot personale
- 17. Abilita Wi-Fi Assist
- 18. Dimentica e riconnettiti al WiFi
- 19. Riavvia il router Wi-Fi
- 20. Resettare Tutte Le Impostazioni
- 21. Condividi feedback e chiedi assistenza
16. Disattiva Hotspot Personale
La disattivazione degli hotspot personali e della condivisione familiare può ridurre le interferenze. Vai a Impostazioni > Hotspot personale, quindi disattivalo. Allo stesso modo, disattiva In famiglia in Impostazioni > [Il tuo nome] > In famiglia.

17. Abilita Wi-Fi Assist
Il tuo WiFi è debole? Puoi provare a utilizzare WiFi Assist. Questo strumento aiuta a ottenere una connessione stabile. Tutto quello che devi fare è passare ai dati cellulari quando il WiFi si indebolisce. Segui il percorso Impostazioni > Cellulare, quindi scorri verso il basso e attiva WiFi Assist. Lo stato di WiFi Assist viene modificato in abilitato.

18. Dimentica e riconnettiti al WiFi
A volte, dimenticare la rete e riconnettersi può risolvere i problemi WiFi. Vai su Impostazioni > Wi-Fi, tocca la tua rete, quindi seleziona "Dimentica questa rete". Successivamente, riconnettiti selezionando la tua rete e inserendo la tua password.

19. Riavvia il router Wi-Fi
Puoi goderti una rete stabile riavviando il tuo router WiFi. Attendere alcuni secondi dopo aver spento il router. Dopo questa piccola attesa, accendilo. Aggiorna il tuo iPhone collegandoti nuovamente al WiFi.
20. Resettare tutte le impostazioni
Un ripristino delle impostazioni di fabbrica può risolvere problemi di aggiornamento persistenti. Assicurati di eseguire prima il backup dei dati. Vai a Impostazioni > Generali > e Ripristina, quindi tocca "Ripristina tutte le impostazioni". Devi ricordare il tuo passcode; dopo averlo inserito, il tuo iPhone verrà ripristinato alle impostazioni di fabbrica. Prova ad aggiornare ancora una volta.

21. Condividi feedback e chiedi assistenza
Se il tuo iPhone si è bloccato durante l'aggiornamento di iOS 17, condividi le tue esperienze con il supporto Apple o con le community online. Informazioni utili e potenziali soluzioni sono disponibili nel supporto Apple.
Conclusione
In conclusione, quando il tuo iPhone si è bloccato durante l'aggiornamento di iOS 17, niente panico. Queste 21 correzioni reali ti guideranno a risolvere i problemi in modo efficace. Come abbiamo visto, UltFone iOS System Repair è una soluzione one-stop per vari problemi di sistema, rendendolo uno strumento prezioso per qualsiasi utente di iPhone. Se i problemi persistono, non esitare a chiedere assistenza al supporto Apple o alle community online. L'aggiornamento iOS 17 è un'ottima soluzione per tutti gli utenti di iPhone. Abbiamo selezionato le soluzioni migliori per consentirti di gestire facilmente il problema.

 Lorenzo Adomani
Lorenzo Adomani



