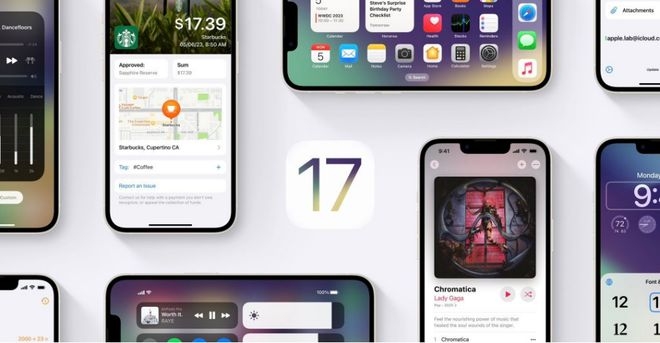iPhone iOS 17 bloccato su Aggiornamento richiesto? Ecco le soluzioni collaudate
 Lorenzo Adomani
Lorenzo Adomani- Aggiornato 2023-09-11 a Riparare iPhone
Con il rilascio della versione beta di iOS 17, gli utenti di iPhone sono entusiasti di esplorare le nuove funzionalità e i miglioramenti offerti dall'ultimo aggiornamento. Tuttavia, incontrare il problema dell'iPhone bloccato sulla richiesta di aggiornamento può essere frustrante. Questo blog approfondisce le ragioni alla base di questo problema e fornisce soluzioni comprovate per risolverlo in modo efficace. Continuate a leggere per saperne di più!
- Parte 1. Perché il mio iPhone si blocca su Aggiornamento richiesto?
- Parte 2. Modi comuni per risolvere il problema dell'iPhone iOS 17 bloccato su Aggiornamento richiesto
- Soluzione 1: Riavviare l'iPhone
- Soluzione 2. Controllare la rete e riavviare le impostazioni di rete
- Soluzione 3. Liberare spazio in magazzino
- Soluzione 4. Forzare l'uscita dall'app Impostazioni
- Soluzione 5. Cancellare il file iOS e riprovare
- Soluzione 6. Utilizzo di iTunes per l'aggiornamento
- Parte 3. Il modo più semplice e veloce per risolvere il problema di iOS 17 bloccato su Aggiornamento richiesto
- Suggerimenti bonus: Aggiornare a iOS 17 Beta senza iTunes
Parte 1. Perché il mio iPhone si blocca su Aggiornamento richiesto?
L'"aggiornamento dell'iPhone richiesto" di solito è dovuto a una connessione Internet scarsa o instabile. Tuttavia, se il server Apple è congestionato o bloccato, è possibile che l'aggiornamento iOS 17/16 si blocchi su "Aggiornamento richiesto".
Anche lo spazio di archiviazione ridotto potrebbe essere un fattore responsabile, poiché l'aggiornamento richiede uno spazio di archiviazione significativo. Inoltre, anche i problemi legati al software possono causare questo problema.
Parte 2. Modi comuni per risolvere il problema dell'iPhone iOS 17 bloccato su Aggiornamento richiesto
Dopo aver appreso i motivi per cui l'iPhone si blocca sulla pagina di richiesta di aggiornamento, i seguenti modi possono aiutarvi a risolvere il problema dell'iPhone iOS 17 bloccato sull'aggiornamento:
1. Riavviare l'iPhone
La prima soluzione è provare a riavviare forzatamente il dispositivo. In questo modo si riavvieranno le cose che potrebbero aiutarvi a iniziare il download di iOS 17. I passaggi per forzare il riavvio variano a seconda del modello di iPhone posseduto.
Per iPhone XE (2 generazione) & serie successive, supportate da iOS 17 Beta:
- 1. Premere rapidamente il pulsante "Volume su" e rilasciarlo.
- 2. Premere rapidamente il pulsante "Volume giù" e rimuoverlo.
- 3. Tenere premuto il tasto "Power" finché sullo schermo non appare il logo Apple.

2. Controllare la rete e riavviare le impostazioni di rete
Poiché la connettività di rete potrebbe essere responsabile del problema, è importante verificare le impostazioni di rete. Ecco cosa si può fare per verificare la connettività di rete:
- 1. Accedere all'applicazione "Impostazioni" sul dispositivo.
- 2. Toccare "Wi-Fi" per collegare il dispositivo a una rete Wi-Fi disponibile.

Se si utilizzano i dati mobili, verificare se sono attivi o meno. Inoltre, assicuratevi di avere una connessione di rete stabile. Se si utilizza un router, provare a riavviarlo per vedere se il problema si risolve.
3. Liberare spazio in magazzino
Il processo di aggiornamento non funzionerà correttamente se non si dispone di spazio sufficiente sull'iPhone.
Per risolvere questo problema, è necessario eliminare le app, le foto, i video, la musica e i file non necessari, liberando circa sei-sette gigabyte di spazio di archiviazione.

4. Forzare l'uscita dall'app Impostazioni
Se siete ancora bloccati e l'iPhone vi dice che è richiesto un aggiornamento, provate a chiudere l'app Impostazioni.
A tal fine, aprire il menu Applicazioni recenti e passare il dito sull'app Impostazioni. Attendere un minuto, quindi riaprire l'app per verificare i progressi.
5. Cancellare il file iOS & riprovare
A volte, un file iOS corrotto può essere la causa del problema Aggiornamento richiesto dell'iPhone 14. Per risolvere questo problema, seguite i seguenti passaggi:
- 1. Avviare l'applicazione Impostazioni e accedere alla sezione Generale.
- 2. Controllate la memoria dell'iPhone per vedere se esiste un file denominato iOS 17. Se lo trovate, eliminatelo e riavviate il download di iOS 17 Developer Beta 1 sull'iPhone. Se lo trovate, eliminatelo e riavviate il download di iOS 17 Developer Beta 1 sul vostro iPhone.
6. Utilizzo di iTunes per l'aggiornamento
Se i metodi sopra descritti non vi hanno aiutato a uscire dalla schermata di richiesta di aggiornamento, potete provare a utilizzare il metodo ufficiale - iTunes per aggiornare alla versione iOS 17 beta. Seguite questi passaggi:
- 1. Collegare l'iPhone o l'iPad al computer utilizzando un cavo appropriato.
- 2. Se si utilizza un PC Windows o un Mac con macOS Mojave e versioni precedenti, utilizzare iTunes. Se si dispone di un Mac con macOS Catalina e versioni successive, utilizzare Finder.
- 3. In iTunes, fate clic sull'icona piccola del dispositivo. Nel Finder, collegate il nome del dispositivo dalla barra laterale sinistra.
- 4. Se richiesto, fare clic su "Fidati" sia sul computer che sull'iPhone, inserendo il codice di accesso se necessario.
- 5. In iTunes (scheda Riepilogo) o nel Finder (scheda Generale), fate clic su "Verifica aggiornamenti" o "Aggiorna".
- 6. Fare clic su "Aggiorna" e seguire le eventuali istruzioni a video.
- 7. Il download di iOS inizierà. A seconda del dispositivo e della velocità di Internet, potrebbe essere necessario molto tempo per scaricare il file, preparare l'aggiornamento e installarlo. È fondamentale non scollegare il dispositivo durante questo processo.

Parte 3. Il modo più semplice e veloce per risolvere il problema di iOS 17 bloccato su Aggiornamento richiesto
Se avete provato i metodi sopra citati ma iOS 17 è ancora bloccato alla richiesta di aggiornamento, è il momento di esaminare i problemi legati al software del vostro iPhone. È qui che entra in gioco UltFone iOS System Repair.
UltFone iOS System Repair è fondamentalmente uno strumento di riparazione del sistema in grado di risolvere molti problemi di sistema, tra cui iOS 17 bloccato sull'aggiornamento richiesto con pochi clic. Oltre a questo, risolve automaticamente 150+ problemi/errori/ostacoli del sistema iOS dopo l'aggiornamento alla nuova versione di iOS senza perdita di dati.
Con un funzionamento rapido, lo strumento può raggiungere un'elevata percentuale di successo nella riparazione dei problemi dell'iPhone e non richiede conoscenze tecniche.
Per risolvere il problema dell'iPad beta bloccato sull'aggiornamento richiesto usando la funzione Riparazione standard di UltFone iOS System Repair, seguite questi passaggi:
- Passo 1Scaricare e avviare UltFone iOS System Repair sul PC o sul Mac. Quindi, collegare l'iPhone/iPad/iPod touch al computer. Fare clic su "Inizia" per accedere al modulo di riparazione del sistema iOS.
- Passo 2Nella schermata seguente, fare clic su "Riparazione standard" per procedere.
- Passo 3Prima di eseguire la riparazione del sistema, fare clic sul pulsante " Scarica" per scaricare il pacchetto firmware che viene automaticamente abbinato al dispositivo.
- Passo 4Una volta scaricato correttamente il pacchetto firmware, fate clic su "Riparazione Standard Ora" per risolvere i problemi di iOS sul vostro dispositivo.
- Passo 5Dopo il ripristino del sistema iOS, il dispositivo si riavvierà automaticamente e tutto dovrebbe tornare alla normalità.
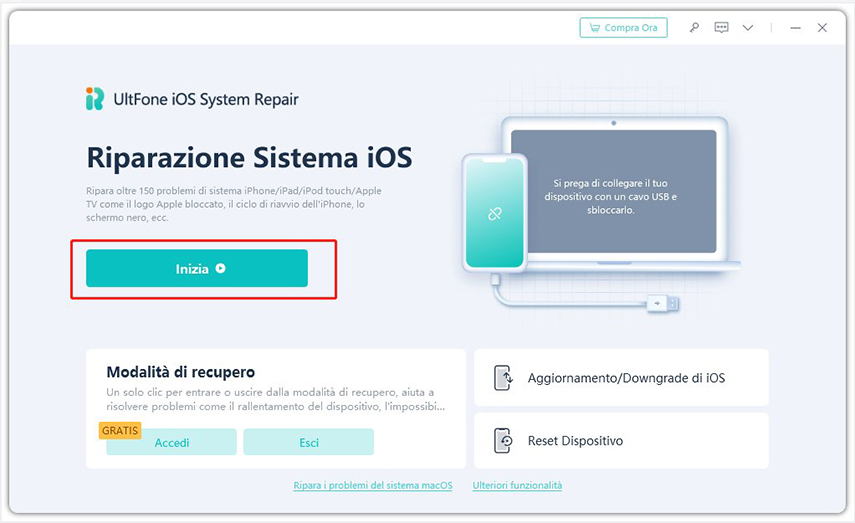
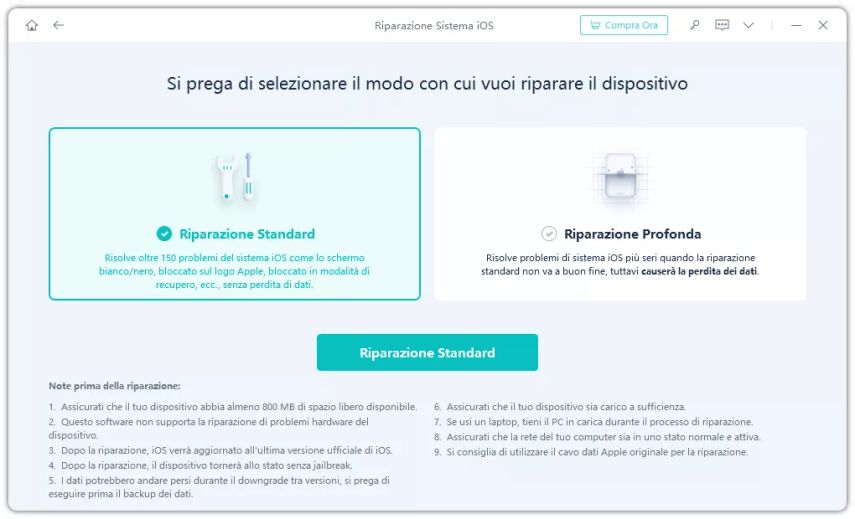
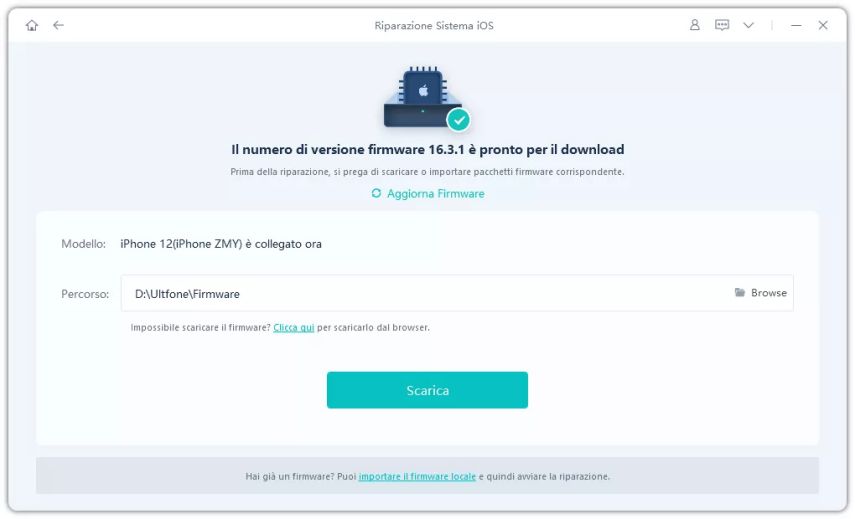
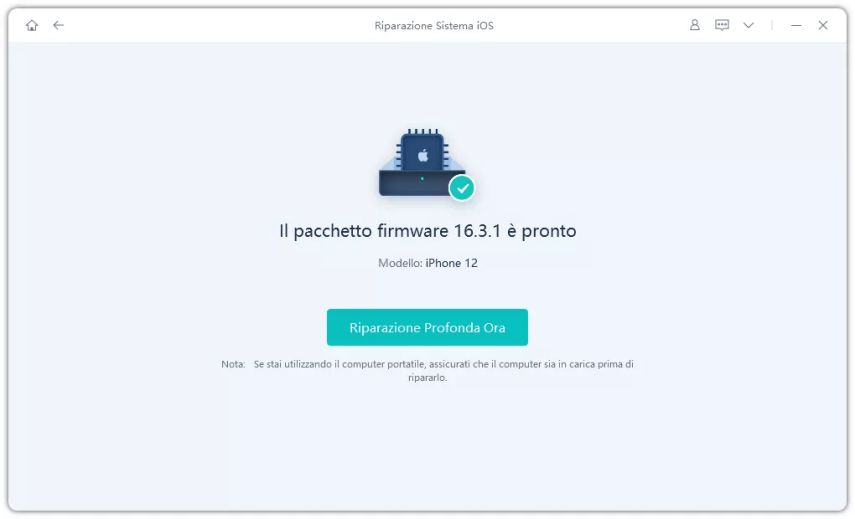
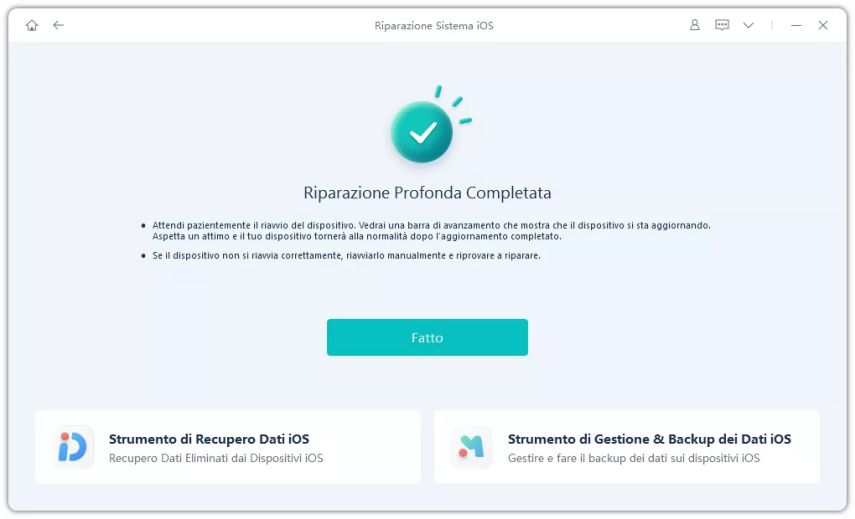
Suggerimenti bonus: Aggiornare a iOS 17 Beta senza iTunes
In realtà, l'aggiornamento tramite iTunes è un'esperienza lunga e macchinosa. Se volete evitare di perdere tempo, UltFone iOS Downgrade Tool è una scelta eccellente. Garantisce il download del profilo beta di iOS 17 e non è complicato da usare come iTunes.
Questo strumento semplifica l'installazione dei profili beta di iOS 17 sui dispositivi iOS, consentendo di accedere alle ultime funzionalità e miglioramenti di iOS in pochi clic e non richiede alcuna tecnologia. Inoltre, consente di eseguire il downgrade a una versione stabile precedente se si riscontrano problemi di compatibilità o di prestazioni con la versione beta.
Per aggiornare a iOS 17 beta utilizzando UltFone iOS Downgrade Tool, seguite questi passaggi:
- Passo 1Dopo aver scaricato e avviato UltFone iOS System Repair sul PC o sul Mac, collegare l'iPhone/iPad/iPod touch al computer. Fare clic su "Aggiornamento/Downgrade iOS" in basso a destra del pannello.
- Passo 2Nella schermata seguente, selezionare l'opzione "Aggiornamento".
- Passo 3Fare clic sul pulsante "Scarica" per ottenere il firmware iOS 17 Beta.
- Passo 4Una volta scaricato il pacchetto del firmware sul computer, fare clic su "Avvio dell'aggiornamento" per aggiornare a iOS 17.
- Passo 5Dopo aver seguito i passaggi sopra descritti, avrete scaricato con successo il profilo iOS 17 beta.
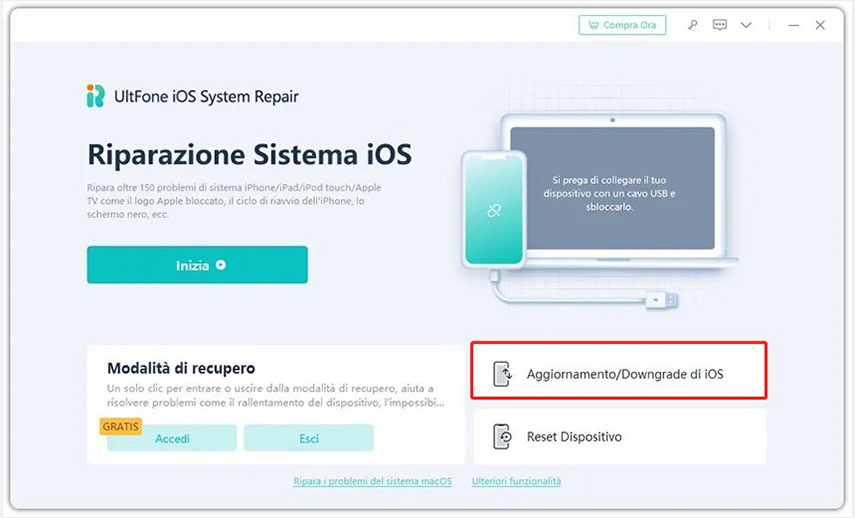
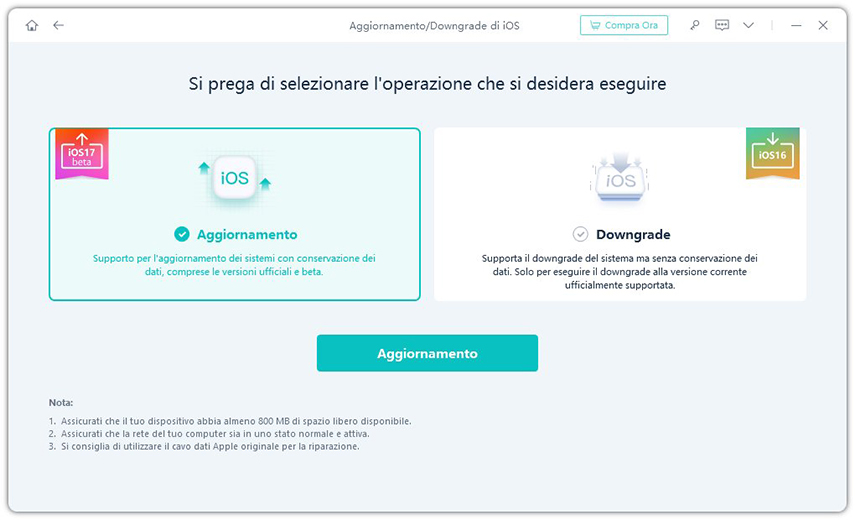



Dopo aver seguito i passaggi sopra descritti, avrete scaricato con successo il profilo iOS 17 beta.
Final Words
Se avete problemi con il problema "iPhone iOS 17 bloccato su richiesta di aggiornamento", i suggerimenti di cui sopra dovrebbero aiutarvi a farlo funzionare di nuovo. Dal riavvio dell'iPhone all'aggiornamento tramite iTunes, questi suggerimenti dovrebbero aiutarvi a far funzionare l'audio in poco tempo. Se avete ancora problemi, provate UltFone iOS System Repair per riparare o usate UltFone iOS Downgrade Tool per aggiornare. È facile da usare e può risolvere rapidamente ed efficacemente il problema dell'aggiornamento richiesto. Provatelo e provate subito la nuova versione!

 Lorenzo Adomani
Lorenzo Adomani