Il Passaggio a iOS Non Funziona e Non Si Collega? Trova Le Soluzioni Qui
 Lorenzo Adomani
Lorenzo Adomani- Aggiornato 2023-09-28 a Whatsapp Transfer
Salve, sto cercando di passare dal mio Samsung S10 all'iPhone 12 Pro utilizzando il passaggio a iOS, ma non riesco ad accoppiare i dispositivi. Come faccio a farlo funzionare?
Non è un segreto che “Passa a iOS” sia uno strumento straordinario per trasferire dati da un dispositivo Android al tuo nuovissimo iPhone. "Passa a iOS" è lo strumento ufficiale di Apple progettato specificamente per rendere l'intera transizione da "Android a iOS" il più agevole possibile. Tuttavia, nonostante sia uno strumento così utile, anche “Passa a iOS” è vulnerabile a errori imprevisti. Scorrendo il forum ufficiale di Apple, ci siamo imbattuti in una domanda comune degli utenti che parlava dei problemi "trasferimento a iOS non riuscito" o "il passaggio a iOS non funziona". Se anche tu sei bloccato in una situazione simile di errore di trasferimento Sposta in iOS e speri di trovare uno strumento migliore per trasferire dati senza problemi, siamo qui per aiutarti.
- 6 Modi Per Risolvere il Problema del Mancato Funzionamento/Collegamento di Passa a iOS
- Modo alternativo di Move to iOS per trasferire file da Android a iPhone
- Trasferire dati da Android a iPhone direttamente senza passare a iOS
6 Modi Per Risolvere il Problema del Mancato Funzionamento/Collegamento di Passa a iOS
Per prima cosa, diamo un'occhiata ad alcune soluzioni rapide che vi aiuteranno a risolvere il problema "Move to iOS not working" all'istante e a trasferire i file da Android a iPhone senza problemi. Nel caso in cui queste soluzioni non funzionino, daremo anche un'occhiata a un metodo alternativo che potete utilizzare per trasferire i file tra i due dispositivi senza l'errore di trasferimento da Move a iOS.
1.Riavviare Sia Android Che iPhone
Per quanto possa sembrare sorprendente, a volte una semplice soluzione come il riavvio di entrambi i dispositivi risolve immediatamente il problema "il passaggio all'app iOS non funziona". Quando si riavviano i dispositivi, i file memorizzati nella cache vengono automaticamente cancellati e preparati per il trasferimento dei dati.
Android: Per riavviare il dispositivo Android, tenere premuto il pulsante "Power" e toccare l'icona "Restart". Attendere qualche secondo e lasciare che il dispositivo si riavvii automaticamente.
iPhone: Sul vostro iPhone, tuttavia, dovrete prima spegnere il dispositivo e poi accenderlo manualmente per riavviarlo correttamente. Qui potete trovare i passaggi per riavviare l'iPhone per i diversi modelli:
Una volta che i dispositivi sono stati riavviati con successo, è sufficiente verificare se il problema del "passaggio a iOS" non funziona o meno.
2.Controllare La Connessione Wifi Su iOS e Android
Tenete presente che "Passa a iOS" funziona solo se entrambi i dispositivi sono collegati a una connessione Internet stabile. Se il passaggio a iOS si blocca a 1 minuto, controllare le "Impostazioni di Rete" su Android e iPhone e assicurarsi che siano connessi alla rete Wifi.

Se il Wifi non funziona correttamente, riavviate il router Wifi. Questo ripristinerà la connessione di rete e sarete in grado di trasferire i dati utilizzando Move to iOS senza interruzioni.
3.Confermare La Compatibilità Dei Dispositivi
Se questa applicazione non è disponibile per nessuno dei vostri dispositivi, è molto probabile che si verifichi l'errore "passare a iOS non si connette". Come qualsiasi altra applicazione, anche "passare a iOS" richiede un requisito minimo di sistema per funzionare correttamente.
Per assicurarsi che non si verifichi l'errore "questa app non è disponibile per nessuno dei vostri dispositivi", il vostro dispositivo Android deve essere dotato di Android 4.0 (Kitkat) o superiore, mentre il vostro iPhone deve avere iOS 9.0 o superiore. Se i vostri dispositivi non soddisfano i requisiti software minimi, "Passa a iOS" non si connetterà e dovrete cercare un altro metodo per trasferire i dati tra di loro. Per gli utenti Android, andare su Impostazioni e Informazioni sul telefono per controllare le versioni Android correnti, mentre gli utenti iOS possono controllare andando su Impostazioni>Generali>Informazioni.

4.Attivare La Modalità Aereo
In molti casi, la connettività di rete dello smartphone può interrompere la normale funzionalità di "Passa a iOS", causando l'interruzione del funzionamento dell'app. Ecco perché è sempre un'ottima strategia attivare la modalità aereo su entrambi i dispositivi prima di connettersi a "Passa a iOS". Poiché è necessaria solo una connessione Wifi per trasferire i dati, se Move to iOS si blocca su 1 minuto e dopo 1 minuto non c'è alcun progresso, l'attivazione della modalità aereo assicurerà che nessun'altra connessione di rete ostacoli il trasferimento dei dati.
Su iPhone:
Per attivare la modalità aereo sull'iPhone, scorrere verso l'alto per avviare il "Centro di controllo" e toccare l'icona "Modalità Aereo".

Su Android:
Sul dispositivo Android, abbassare la barra delle notifiche e fare clic sull'icona "Modalità Aereo".

Una volta che la modalità aereo è attiva su entrambi i dispositivi, è possibile collegare facilmente i dispositivi alla rete Wifi e iniziare a trasferire i dati utilizzando "Passa a iOS".
5.Disattivare l'ottimizzatore di connessione
Se il vostro dispositivo Android è in esecuzione la versione più recente (Android 8.0 o superiore), avrà una funzione integrata di "Ottimizzazione della connessione". Questa funzione è progettata per passare automaticamente dalla rete Wifi a quella cellulare per garantire una velocità ottimale. Tuttavia, poiché "Passa a iOS" funziona solo su una connessione Wifi, questa funzione interromperà molto probabilmente l'intero processo di trasferimento dei dati.
Se il trasferimento da Move a iOS non è riuscito, è necessario assicurarsi di disabilitare la funzione "Ottimizzatore di connessione" sul dispositivo Android prima di iniziare a collegare i dispositivi utilizzando "Passa a iOS".
Step 1 - Sul dispositivo Android, andare su "Impostazioni" e fare clic su "Connessioni".
Step 2 - Andate su "Reti mobili>Ottimizzatore di connessione".
Step 3 - Ora, disattivate l'impostazione "Ottimizzatore connessione" e spegnete manualmente anche la connessione cellulare.

6.Controllare Lo Spazio di Archiviazione Dell'iPhone
Infine, se nessuna delle soluzioni precedenti funziona, è molto probabile che il vostro iPhone abbia poco spazio di archiviazione. Se il dispositivo non dispone di memoria sufficiente, i dati potrebbero risultare incompleti dopo il trasferimento, uno dei problemi più comuni riscontrati dagli utenti: Move to iOS non ha trasferito tutti i messaggi/foto/video/contatti. In sostanza, il vostro iPhone deve avere spazio di memoria sufficiente per ospitare tutti i dati che state trasferendo dal vostro dispositivo Android.

Se l'iPhone ha poco spazio di archiviazione, è possibile eliminare alcuni file dalla memoria dell'iPhone o trasferire solo i dati essenziali come i contatti e WhatsApp dal dispositivo Android.
Modo Alternativo Di Passa a iOS Per Trasferire File Da Android a iPhone
Se nessuna delle soluzioni precedenti risolve l'errore "move to iOS app not working" o se il trasferimento è riuscito ma Move to iOS non ha trasferito tutti i messaggi, dovrete utilizzare un metodo alternativo per trasferire i dati da Android a iOS. Si consiglia di utilizzare un PC per portare a termine il lavoro. È sufficiente trasferire i file dal dispositivo Android al computer tramite USB e poi inviarli all'iPhone utilizzando iTunes. Anche se questo metodo può risultare un po' complicato, è sicuro che funziona sempre. Ecco come trasferire i dati da Android a iOS utilizzando un PC.
Trasferimento di File Da Android a PC
Step 1 - Per prima cosa collegare il dispositivo Android al PC/laptop tramite USB.
Step 2 - Assicuratevi di attivare la funzione "Debug USB" su Android. Inoltre, scorrere verso il basso per visualizzare la barra delle notifiche e selezionare "USB per il trasferimento di file".

Step 3 - A questo punto, è sufficiente selezionare e copiare i file da Android in una cartella dedicata sul PC.
Usate iTunes per Trasferire i File dal PC all'iPhone
Una volta trasferiti i file sul PC, è possibile utilizzare iTunes per spostarli sull'iPhone.
Step 1 - Utilizzando un cavo lightning, collegare l'iPhone al PC.
Step 2 - A questo punto, avviate iTunes e toccate l'icona del dispositivo nella barra laterale sinistra.
Step 3 - Assicurarsi di attivare la funzione "Condivisione file" e selezionare l'applicazione che si desidera utilizzare per trasferire i file.

Step 4 - Fate clic su "Aggiungi" e selezionate i dati che volete trasferire sul vostro iPhone.
Trasferire Dati da Android a iPhone Senza Passare a iOS
Se il vostro obiettivo principale è quello di trasferire WhatsApp da Android a iPhone o altri dati su Android, non c'è bisogno di affrontare tutta la fatica di usare "Passa a iOS". Potete semplicemente usare UltFone Phone Transfer per semplificare l'intero processo e trasferire i vostri dati Android all'istante.
Se avete già riscontrato problemi di trasferimento o non avete ancora usato l'app Move to iOS ma temete che ci siano problemi durante il trasferimento. UltFone Phone Transfer è la soluzione ideale per eliminare tutti i problemi di trasferimento. Questo software professionale vi garantisce un trasferimento facile, veloce, senza problemi e senza errori. Che siate utenti esperti di tecnologia o alle prime armi, potrete trasferire facilmente i dati con pochi clic. Con questo software non dovrete affrontare complicati processi di trasferimento o risolvere problemi di compatibilità, evitando la frustrazione e la possibilità di perdita dei dati.
Di seguito sono elencati alcuni dei vantaggi dell'utilizzo di UltFone Phone Transfer:
- Interfaccia semplice e intuitiva per un facile utilizzo
- Velocità di trasferimento elevata che consente di risparmiare tempo prezioso
- Protezione completa dei dati senza perdita di dati durante il trasferimento
- Trasferimento di tipi di dati specifici come foto, video, contatti, messaggi e altro ancora
- Compatibilità con tutti i dispositivi iOS e Android, compresi i modelli più recenti.
Ecco i passaggi per utilizzare UltFone Phone Transfer :
- Step 1 Collegare il dispositivo Android al PC/Mac. Consentire l'installazione dell'APP ausiliaria sul dispositivo.
- Step 2 Collegare il dispositivo iPhone al PC/Mac e autorizzarlo.
- Step 3 Fare clic sul pulsante Start quando è cliccabile.
- Step 4 Selezionare i dati da analizzare e fare clic su Avvia scansione. UltFone esegue la scansione solo di questo tipo di dati, senza toccare gli altri dati.
- Step 5 Al termine del processo di scansione, fare clic su Trasferimento dati. I dati saranno trasferiti con successo.
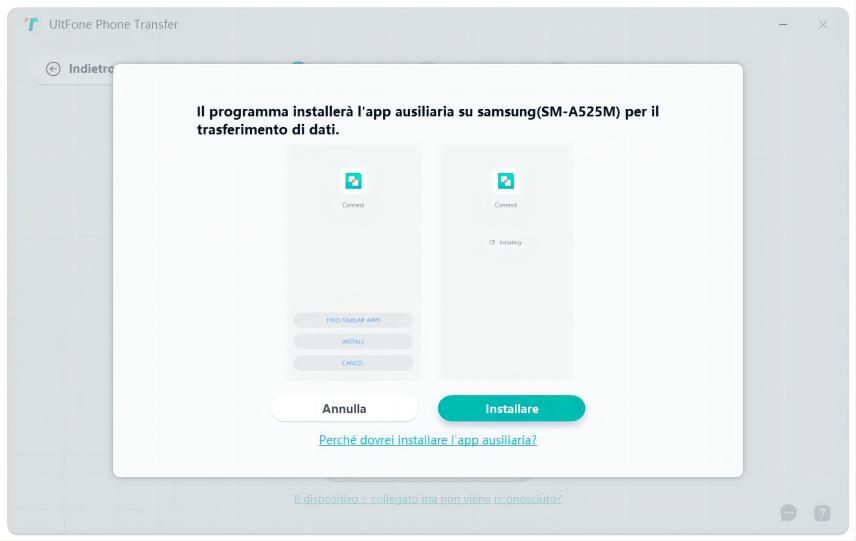
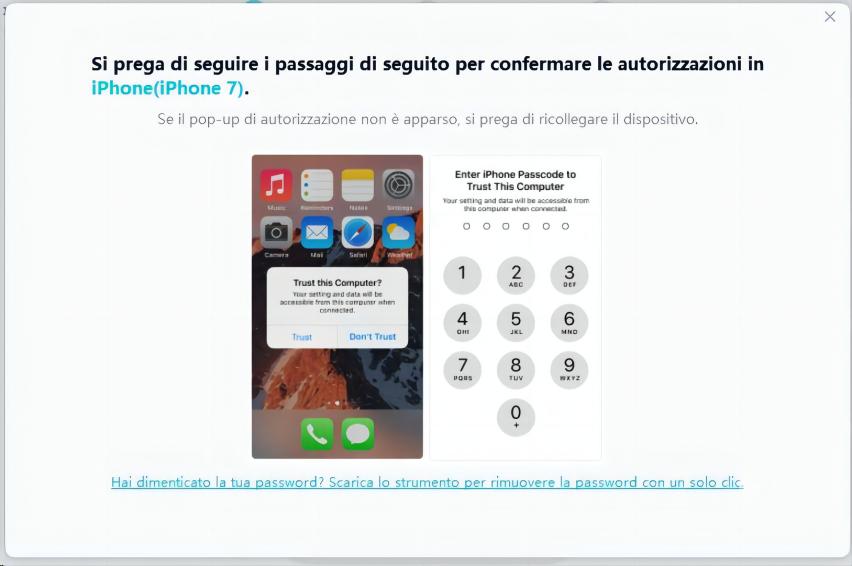
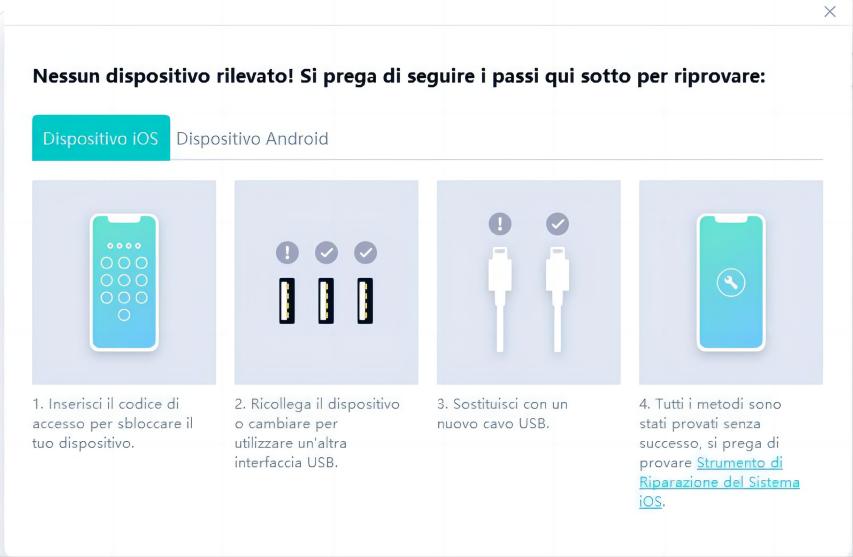
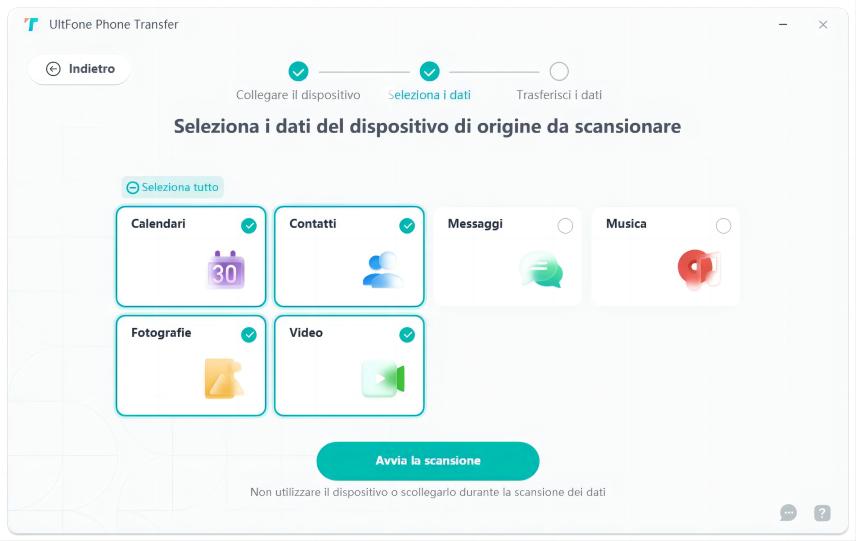
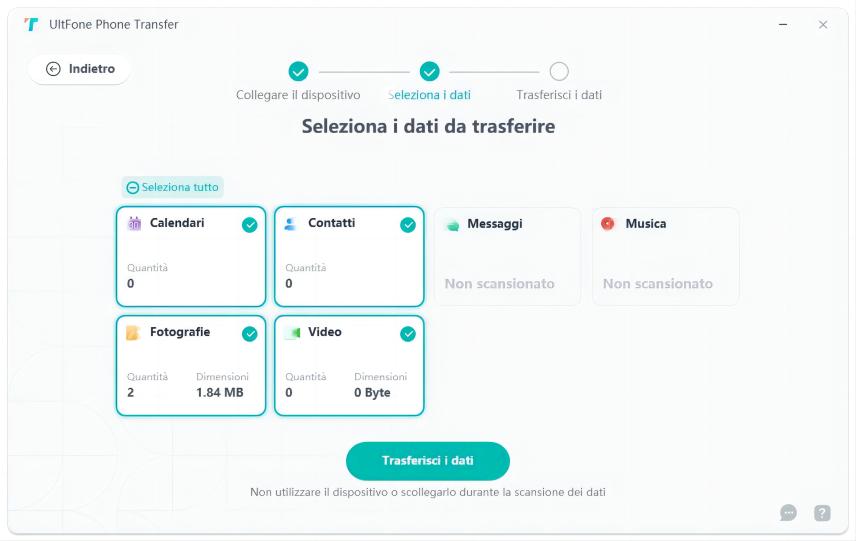
Conclusione
Ecco come risolvere l'errore "passare a iOS non funziona" durante il trasferimento dei dati da un dispositivo Android all'iPhone. Sappiamo che trasferire i dati di un dispositivo Android su un nuovo iPhone può essere un processo complicato e non sempre va tutto liscio, anche se si utilizza l'applicazione Move to iOS. Fortunatamente, sono disponibili diverse soluzioni praticabili. Grazie alla filosofia di servizio orientata all'utente e alla tecnologia avanzata di trasferimento dei dati, UltFone Phone Transfer è lo strumento migliore per chiunque.

 Lorenzo Adomani
Lorenzo Adomani





