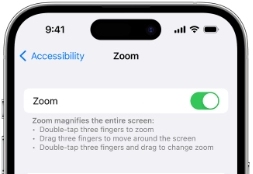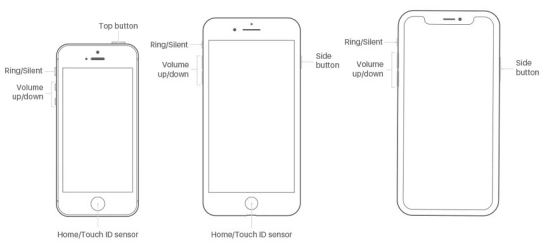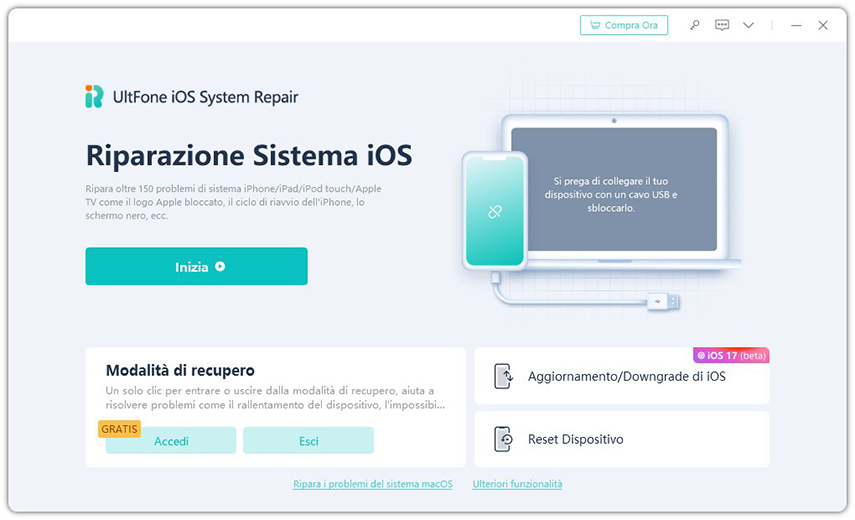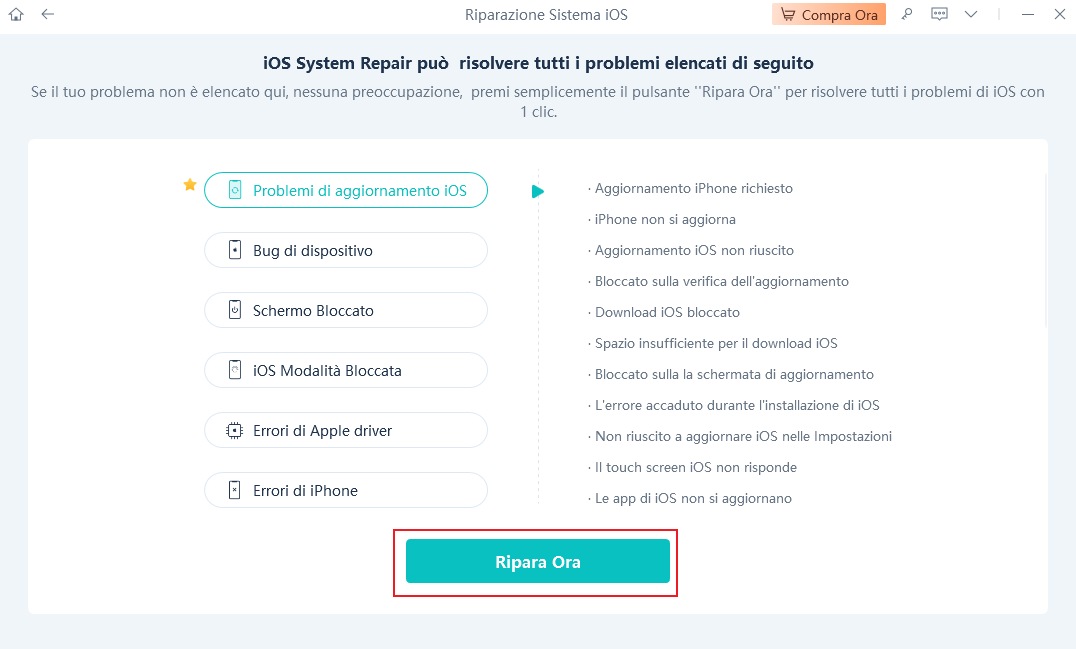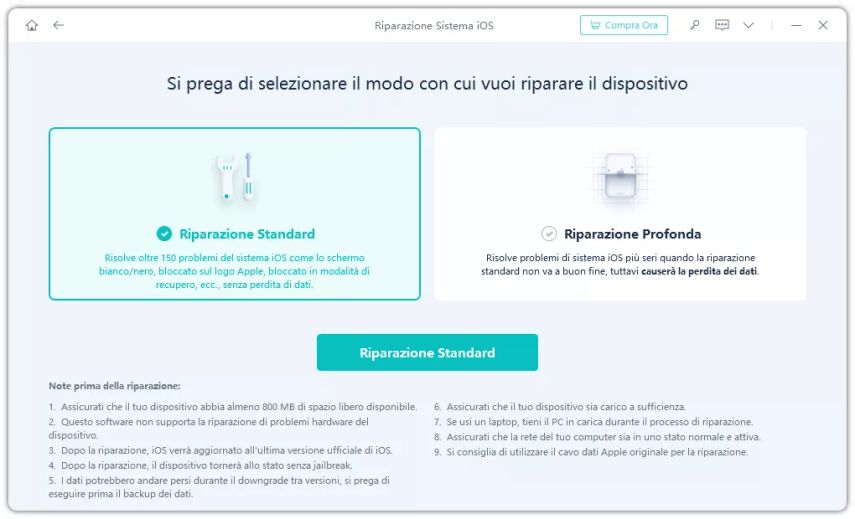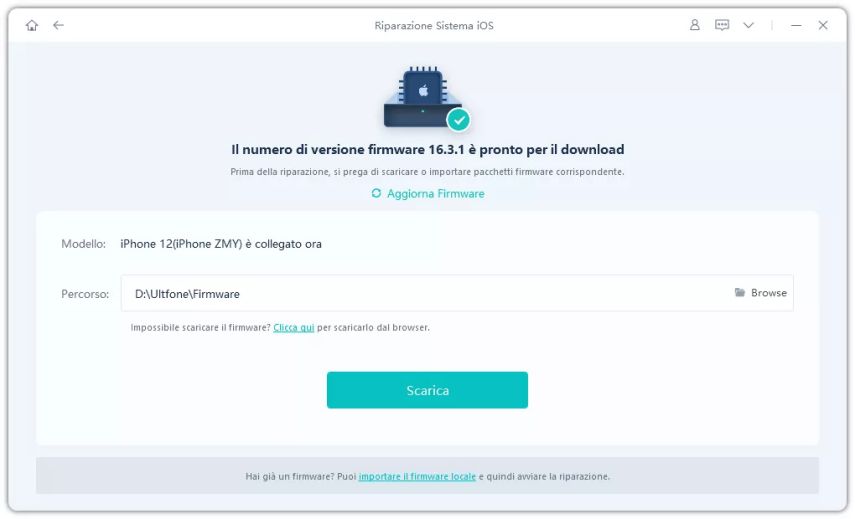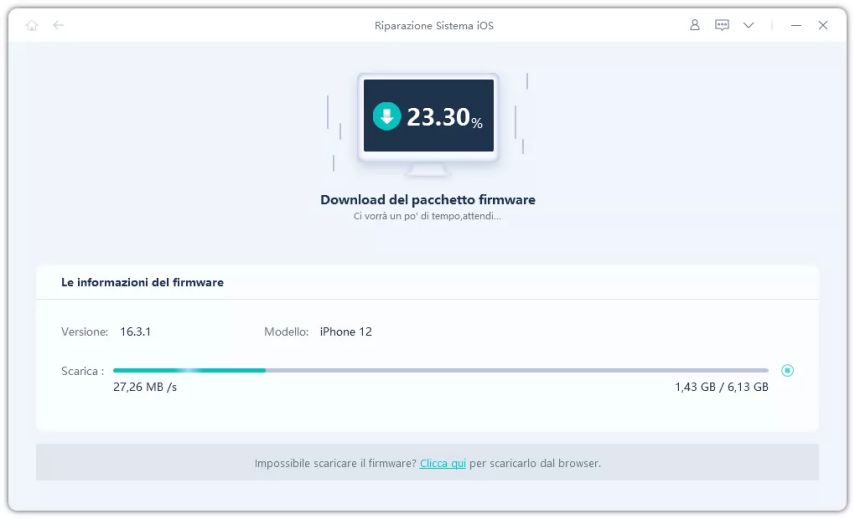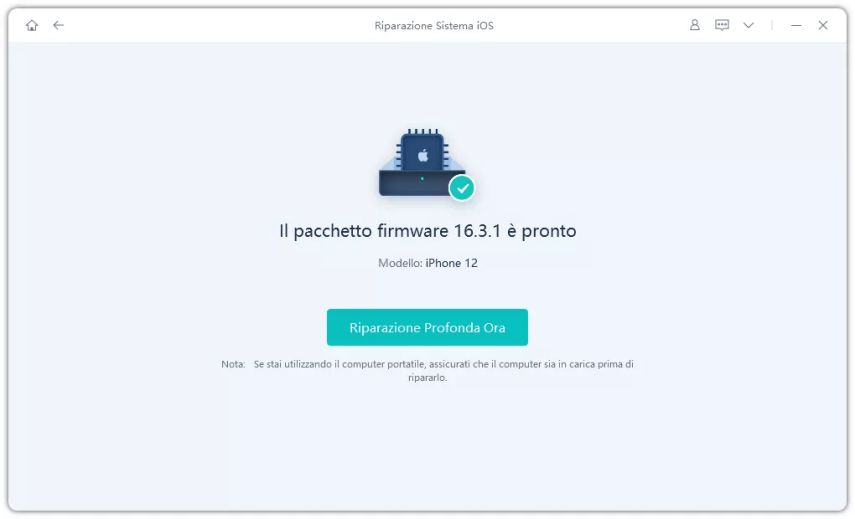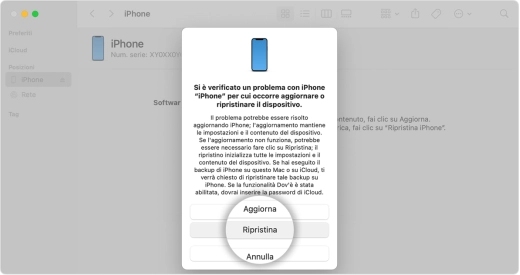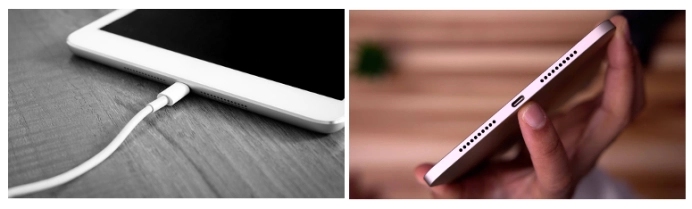5 modi per risolvere iPhone bloccato in modalità zoom!
 Lorenzo Adomani
Lorenzo Adomani- Aggiornato 2024-03-05 a Riparare iPhone
Trovarsi con l'iPhone bloccato in modalità zoom, con lo schermo ingrandito e impossibile da utilizzare, può essere particolarmente frustrante, soprattutto se non è possibile interagire fisicamente con i comandi touch del telefono.
Questo problema, sebbene fastidioso, è abbastanza comune e può essere risolto in diversi modi. In questo articolo, analizzeremo le cause per cui le icone nella schermata Home appaiono ingrandite e illustreremo 5 soluzioni efficaci per ripristinare le dimensioni normali dello schermo.

Schermo iPhone ingrandito e bloccato? Le cause!
La buona notizia è che lo schermo ingrandito e bloccato dell'iPhone raramente è causato da problemi hardware, ma più frequentemente è il risultato di un'attivazione accidentale o di un bug di iOS. Ciò potrebbe essere correlato a un recente aggiornamento del sistema operativo, come ad esempio l'ultima versione iOS 17.3, o all'installazione di una versione beta, come nel caso della beta di febbraio 2024, iOS 17.4.
Lo zoom blocca l’iPhone? Ecco 5 soluzioni!
Sebbene riscontrare lo schermo iPhone ingrandito e bloccato è piuttosto comune, è altrettanto vero che si tratta di un problema facilmente risolvibile, anche nel caso in cui sia causato da bug di iOS.
Suggerimento 1. Disattiva lo Zoom dalle impostazioni.
Se il tuo iPhone è bloccato in modalità Zoom, la soluzione più ovvia è disattivarla dalle impostazioni. Molto probabilmente, questa funzione di accessibilità è stata attivata per errore.
Per disattivare lo zoom da iPhone:
- Vai su Impostazioni > Accessibilità > Zoom.
Tocca per disattivare lo zoom.

Se non riesci ad aprire l'app Impostazioni a causa delle dimensioni eccessive delle icone della schermata Home, tocca due volte lo schermo con tre dita per ridurre lo zoom.
Per disattivare lo zoom da iTunes/Finder:
Se lo zoom ha bloccato l'iPhone, puoi tentare di rimuoverlo utilizzando iTunes o Finder. Collega il telefono al computer e procedi con la rimozione.
- 1. Collega l'iPhone al computer.
- 2. Apri iTunes o Finder.
- 3. Seleziona il tuo iPhone quando viene visualizzato.
4. Seleziona Configura accessibilità.

5. Per disattivare lo zoom, deseleziona la casella di controllo Zoom.

- 6. Fai clic su OK per disabilitare lo Zoom su iPhone.
Suggerimento 2. Riavvia l’iPhone.
Il riavvio dell'iPhone è una soluzione rapida ed efficace per risolvere problemi temporanei, tra cui il blocco in modalità Zoom. Questa pratica, talvolta sottovalutata, è semplice e salutare per qualsiasi dispositivo tecnologico. Ogni riavvio infatti, elimina bug minori, poiché vengono rimossi file temporanei, cache e dati delle app che potrebbero causare incompatibilità e, in questo caso, il blocco dell'iPhone in modalità Zoom.
- 1. Tieni premuto il pulsante di accensione e uno dei pulsanti del volume finché non vedi il cursore di spegnimento.
2. Trascina il cursore per spegnere il dispositivo e poi riaccendilo dopo alcuni secondi.

Suggerimento 3. Reimpostare le impostazioni su iPhone.
Se il tuo iPhone continua a bloccarsi in modalità Zoom nonostante i tentativi precedenti, potrebbe essere utile considerare il ripristino delle impostazioni. Questa soluzione non cancellerà i tuoi dati, ma reimposterà le opzioni di sistema alle impostazioni predefinite.
Nota. Sebbene simile, la procedura potrebbe essere diversa a seconda della versione di iOS installata su iPhone.
Ecco come procedere:
- 1. Apri l'app Impostazioni.
- 2. Tocca Generali.
- 3. Scorri verso il basso e tocca Trasferisci o inizializza iPhone.
- 4. Tocca Reimposta.
5. Scegli l'opzione:
- Reimposta tutte le impostazioni.
- Se selezioni Cancella contenuto e impostazioni, l’iPhone sarà formattato!
Suggerimento 4. Ripara i bug di iOS senza formattare l’iPhone.
Se il tuo iPhone è bloccato in modalità Zoom dopo l'aggiornamento a iOS 17 o l'installazione di una versione beta, e le soluzioni precedenti non hanno risolto il problema, potrebbe essere utile considerare l'utilizzo di UltFone iOS System Repair. Questo strumento, sfrutta l'intelligenza artificiale insieme a esclusive API Apple per riparare oltre 150 bug di iOS, iPadOS e macOS.
Inoltre, utilizzando la modalità "Riparazione Standard", è possibile risolvere il problema dell'iPhone bloccato con lo schermo ingrandito senza perdita dei dati.
Prima di iniziare;
- Scarica e installa UltFone iOS System Repair su Windows.
- Scarica e installa UltFone iOS System Repair su Mac.
- Se necessario, associa iPhone al PC.
- UltFone funziona con tutte le versioni di iOS e iPadOS.
-
Passo 1 Avvia UltFone e procedi come segue;
1. Collega al computer l’iPhone con problemi di zoom.
2. Clicca sul pulsante [Inizia la Riparazione].

-
Passo 2 Dalla schermata successiva;
1. Clicca su [Ripara Ora].
2. Procedi lo stesso anche se il problema dello zoom di iPhone non è presente.

-
Passo 3 Seleziona [Riparazione standard] per correggere iPhone bloccato in modalità zoom!
1. La riparazione standard corregge oltre 150 bug, senza cancellare l’iPhone.
2. La riparazione profonda è più efficace, ma potrebbe eliminare i dati dal telefono.

-
Passo 4 Scarica il firmware compatibile con la riparazione dell’iPhone.
1. Clicca su [Scarica].
2. Se il download non è disponibile, clicca su “importare il firmware locale”.

Attendi che UltFone concluda il download del firmware compatibile con la riparazione del tuo iPhone.

-
Passo 5 Clicca su [Riparazione Standard Ora] per correggere i Bug di iOS 17, incluso lo schermo iPhone ingrandito.

Suggerimento 5. Aggiorna o ripristina iPhone da iTunes.
Se i suggerimenti forniti non hanno risolto il problema delle icone ingrandite su iPhone, è possibile procedere con il ripristino del dispositivo utilizzando iTunes. Questa operazione, può essere agevolata dall'uso di UltFone iOS System Repair, che offre supporto per l'accesso automatico alla modalità di recupero.
Segui attentamente questi passaggi:
-
Passo 1 Dopo averlo scaricato, avvia il software e procedi come segue;
1. Collega al computer l’iPhone bloccato.
2. Dall’interfaccia principale, clicca sul pulsante “Modalità di recupero”.
3. Quindi clicca su [Accedi].

-
Attendi una decina di secondi affinché UltFone iOS System Repair completi l’accesso gratuito alla modalità di recupero su iPhone.

-
Passo 2 Avvia iTunes o Finder e procedi come segue:
1. iTunes/Finder mostrerà un popup con la possibilità di aggiornare o ripristinare l’iPhone problematico.
- Clicca su “Aggiorna” per provare a risolvere senza cancellare i dati.
- Se il problema è grave o non si risolve, clicca su “Ripristina”.

2. Segui le istruzioni sullo schermo per completare il processo di aggiornamento o ripristino.
Conclusioni
Se il tuo iPhone è bloccato in modalità Zoom con lo schermo ingrandito, non preoccuparti! Questo articolo ti guiderà attraverso 5 soluzioni efficaci per risolvere il problema. Dalla disabilitazione dello Zoom nelle impostazioni di accessibilità, al semplice riavvio del dispositivo, fino all'utilizzo di strumenti professionali come UltFone iOS System Repair, sarai in grado di ripristinare le dimensioni normali dello schermo senza perdere i tuoi dati!

 Lorenzo Adomani
Lorenzo Adomani