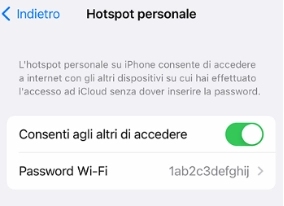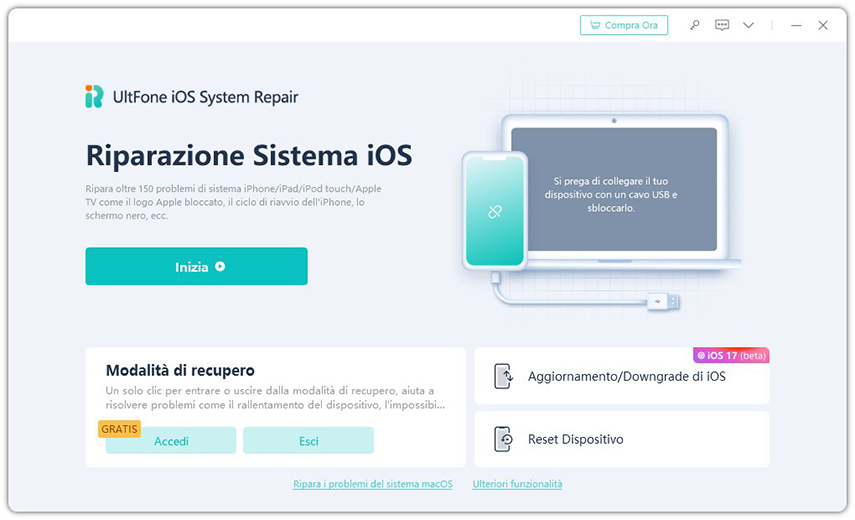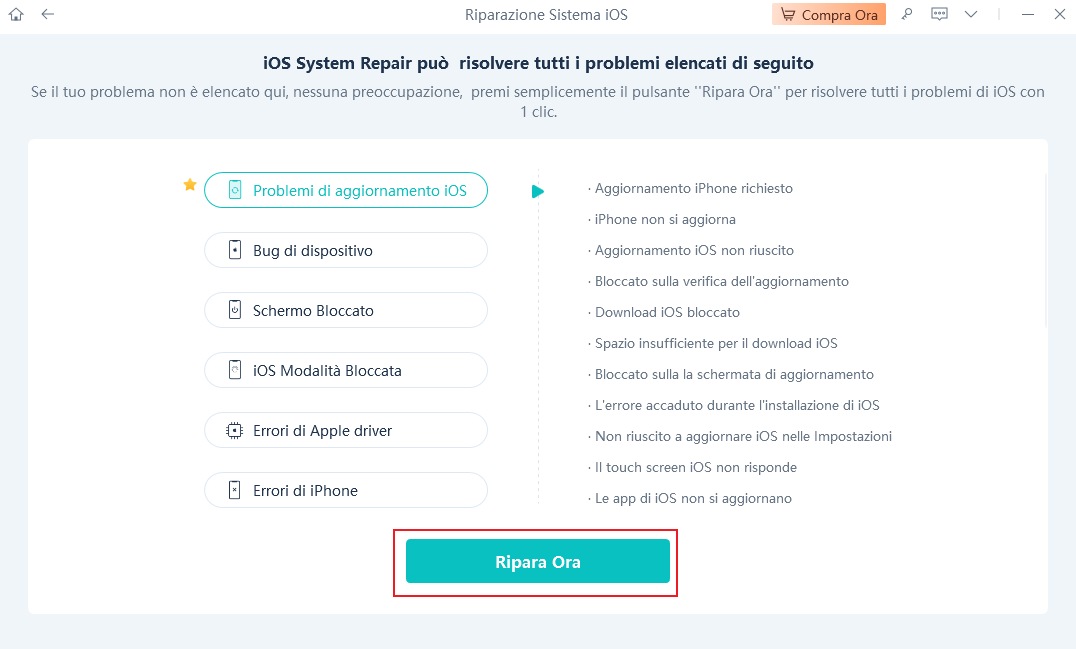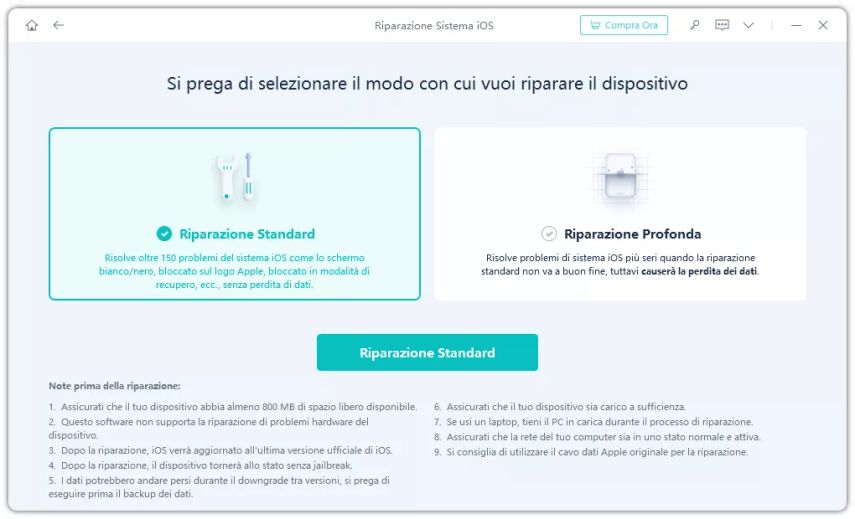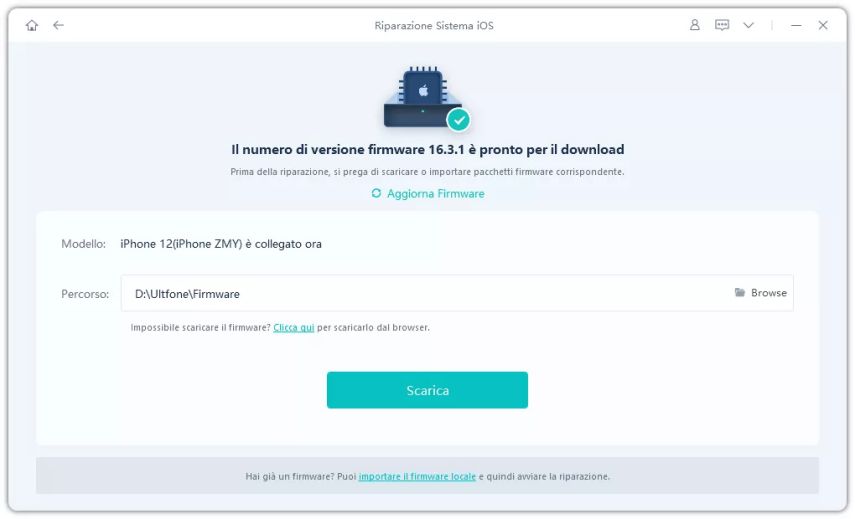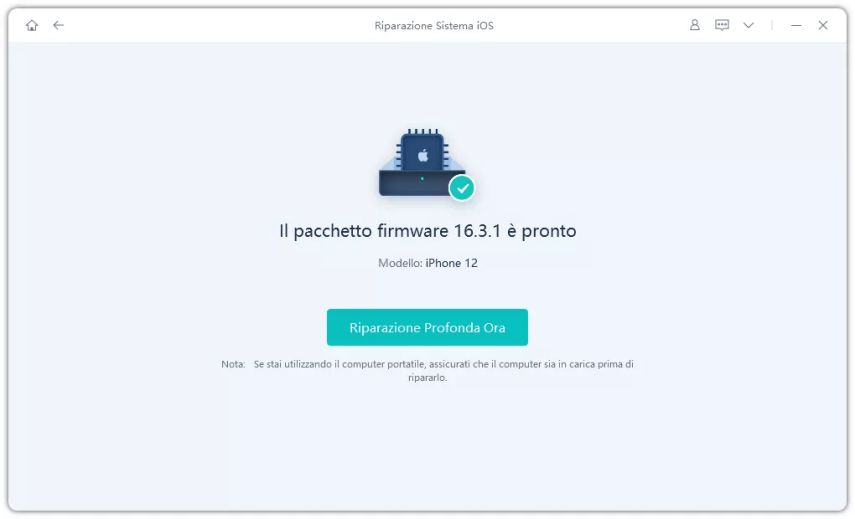Il PC non si connette all'hotspot iPhone? Ecco 5 soluzioni!
 Lorenzo Adomani
Lorenzo Adomani- Aggiornato 2024-03-29 a Riparare iPhone
L'hotspot è una funzione incredibilmente utile che consente di sfruttare la connessione dati del proprio smartphone per collegare un PC, un notebook o un tablet a Internet. In Italia, dove il divario digitale è ancora molto ampio, questa funzionalità riveste particolare importanza, specialmente nelle zone in cui la connessione Wi-Fi è limitata o inesistente, mentre la rete mobile offre il 5G.
Quindi, per chi lavora in mobilità o in condizioni sfavorevoli, l'hotspot può rappresentare una vera e propria salvezza, pertanto è essenziale che funzioni in modo affidabile. In questo articolo, esamineremo le ragioni per cui l'hotspot dell'iPhone non funziona correttamente sul PC e forniremo soluzioni semplici e veloci per risolvere.

- Che cos’è l’hotspot personale di iPhone?
- Perché il PC non si connette all’hotspot iPhone?
- Cosa fare se l’hotspot di iPhone non funziona su PC?
Che cos’è l’hotspot personale di iPhone?
L'hotspot è una funzione che consente di trasformare il tuo iPhone in un router Wi-Fi portatile. Ciò significa che puoi condividere la connessione dati cellulari del tuo smartphone con altri dispositivi, come laptop, tablet o altri smartphone.
In pratica, l'iPhone funziona come una piccola torre cellulare, creando una rete Wi-Fi a cui altri dispositivi possono connettersi per accedere a internet. L’hotspot è disponibile anche sugli smartphone Android.
Quando è utile?
1. Assenza di Wi-Fi:
Se non hai accesso a una rete Wi-Fi, ad esempio in viaggio, in campeggio o in un luogo con scarsa connettività, l'hotspot ti permette di connettere altri dispositivi a internet usando la tua connessione dati cellulare.
2. Wi-Fi pubblica non sicura:
Se ti trovi in un luogo con Wi-Fi pubblica non sicura, come un bar o un aeroporto, l'utilizzo dell'hotspot è un'opzione più sicura per connettere i tuoi dispositivi.
3. Limite di dispositivi Wi-Fi:
Se hai un vecchio router Wi-Fi che supporta solo un numero limitato di dispositivi connessi, utilizzare l'hotspot del tuo iPhone può essere estremamente utile per connettere ulteriori dispositivi alla rete.
Perché il PC non si connette all’hotspot iPhone?
La connessione tra il PC e l'hotspot iPhone può essere influenzata da una serie di fattori, tra cui il funzionamento di servizi come il Bluetooth, il Wi-Fi e la connessione dati. Quando uno di questi elementi presenta problemi, può compromettere l'intera connessione.
Ecco alcuni motivi per cui il PC non trova l’hotspot iPhone o non riesce a connettersi:
Problemi di configurazione: Il tuo PC non si connette all’hotspot iPhone? Potrebbe esserci un'impostazione errata che impedisce al computer di connettersi correttamente.
Interferenze di rete: Se il PC non vede l’hotspot di iPhone, le interferenze di rete possono esserne la causa. Quando ci sono molte reti Wi-Fi nelle vicinanze, i segnali possono sovrapporsi e causare interferenze, rendendo difficile per il PC individuare e connettersi all'hotspot.
Problemi di sicurezza: Alcuni software di sicurezza installati sul PC potrebbero bloccare la connessione all'hotspot di iPhone per motivi di sicurezza. Verifica le impostazioni del firewall e dell'antivirus per assicurarti che non stiano interferendo con la connessione.
Cosa fare se l’hotspot di iPhone non funziona su PC?
Ti trovi in una situazione di emergenza e hai bisogno di usare internet sul tuo PC, ma il tuo hotspot iPhone non si connette? Niente panico! In questo capitolo, ti guideremo attraverso 5 soluzioni rapide per risolvere questo problema.
Controlla le impostazioni dell'hotspot iPhone:
- Apri Impostazioni > Hotspot personale.
Attiva l’interruttore “Consenti agli altri di accedere”.

- Sotto "Hotspot Personale", troverai la tua password Wi-Fi e il nome della rete.
- L'hotspot iPhone può trasmettere su due bande Wi-Fi: 2,4 GHz e 5 GHz. Assicurati che il tuo PC sia compatibile con la banda selezionata sul tuo iPhone.
- Puoi modificare la banda in Impostazioni > Hotspot Personale > Nome Wi-Fi.
Trasferisci foto, video e musica sul cloud:
Se possiedi decine di gigabyte di file multimediali, puoi considerare il trasferimento nel cloud per liberare spazio sull'iPhone. Attualmente, sono disponibili numerosi servizi cloud professionali, tra cui iCloud (esclusivo per dispositivi Apple), Google Drive e Dropbox per i file video e audio, e Google Foto e Amazon Photo per le immagini. Questa soluzione ti permetterà di eliminare i file dall'iPhone senza perderli definitivamente, consentendoti di accedervi in qualsiasi momento attraverso il servizio cloud prescelto.
Controlla le impostazioni Wi-Fi del tuo PC:
Prima di tutto, assicurati che la connessione Wi-Fi del tuo PC sia attiva. Successivamente, controlla di essere connesso alla rete corrispondente all'hotspot del tuo iPhone. Verifica che il nome della rete coincida esattamente con quello dell'hotspot e inserisci la password corretta, prestando particolare attenzione a eventuali spazi e differenze tra maiuscole e minuscole.

Dimentica la rete Wi-Fi:
Se hai già tentato di connetterti all'hotspot in passato senza successo, potrebbe essere utile provare a "dimenticare" la rete e poi riconnetterti. Ecco come procedere:
Dimentica la rete: Nel menu delle reti disponibili sul tuo PC, individua l'hotspot dell'iPhone e seleziona l'opzione per dimenticare la rete. Questo eliminerà le informazioni di connessione precedenti.
Riconnettiti: Dopodiché, riapri le impostazioni di rete sul tuo PC, cerca nuovamente l'hotspot di iPhone e seleziona l'opzione per connetterti. Durante questo processo, inserisci la password corretta se richiesta.

Su MacBook:
1. Apri Impostazioni di Sistema o Preferenze di Sistema.
2. Clicca su Rete.
3. Seleziona la rete Wi-Fi che desideri dimenticare.
4. Clicca sul pulsante - (meno) in basso.
5. Conferma cliccando su Rimuovi dall’elenco.
Su Windows:
1. Apri il Centro di controllo.
2. Clicca su Rete e Internet.
3. Clicca su Wi-Fi.
4. Seleziona la rete Wi-Fi che desideri dimenticare.
5. Clicca su Annulla memorizzazione.
Ripristina le impostazioni di rete su iPhone:
Se l’hotspot iPhone non funziona su PC e stai riscontrando problemi generici con il Wi-Fi o il Bluetooth, il ripristino delle impostazioni di rete potrebbe essere una soluzione rapida e semplice.
Cosa significa ripristinare le impostazioni di rete su iPhone?
Questa operazione cancella tutte le informazioni salvate sulle reti Wi-Fi conosciute, le impostazioni VPN e le configurazioni di rete cellulare. In questo modo, il tuo iPhone tornerà alle impostazioni di rete predefinite, come se fosse stato acceso per la prima volta.
Nota. L’iPhone non sarà formattato!
Come ripristinare le impostazioni di rete:
- 1. Apri Impostazioni sul tuo iPhone.
- 2. Tocca Generali.
- 3. Scorri verso il basso e seleziona Ripristina.
- 4. Tocca Ripristina impostazioni di rete.
- 5. Se richiesto, inserisci il passcode del tuo iPhone.
- 6. Conferma l'azione e attendi che il processo di ripristino sia completato.
- 7. Al successivo riavvio, configura di nuovo il WiFi, il bluetooth ecc.
8. Crea nuovamente l’hotspot tra iPhone e PC.

L’Hotspot iPhone non funziona più? Correggi i bug di iOS senza perdere i dati!
Se hai notato che l'hotspot di iPhone non funziona su Windows 11 o macOS Sonoma dopo un recente aggiornamento, potrebbe effettivamente trattarsi del recente update a iOS 17.4, che, tra le tante nuove funzioni, ha introdotto anche il tanto atteso e controverso Sideloading delle app.
Per cui, se hai provato tutte le soluzioni e il tuo PC non riesce a individuare l'hotspot dell'iPhone potrebbe essere un problema software più complesso che richiede un'analisi e una riparazione più profonda. In questo caso, potresti considerare l'utilizzo di un software professionale come UltFone iOS System Repair.
Perché UltFone iOS System Repair?
- UltFone sfrutta una tecnologia avanzata di intelligenza artificiale per individuare e correggere centinaia di bug su iPhone, iPad e Mac, incluso il problema dell'hotspot non funzionante.
- A differenza di altri software, UltFone offre una modalità di riparazione standard che risolve i problemi del sistema iOS senza causare la perdita di dati.
- UltFone è uno strumento sicuro e affidabile utilizzato da milioni di utenti in tutto il mondo. È una soluzione efficace per risolvere i problemi di iOS senza compromettere le tue informazioni.
Prima di iniziare;
- Scarica e installa UltFone iOS System Repair su Windows.
- Scarica e installa UltFone iOS System Repair su Mac.
- Se necessario, associa iPhone al PC.
- UltFone funziona con tutte le versioni di iOS e iPadOS.
Hotspot iPhone non funziona? Correggi i bug di iOS.
-
Passo 1 Avvia il software e procedi come segue;
1. Collega l’iPhone con problemi di hotspot.
2. Clicca sul pulsante [Inizia la Riparazione].

-
Passo 2 Dalla schermata successiva;
1. Clicca su [Ripara Ora].
2. Se il problema specifico non è presente. Procedi lo stesso.

-
Passo 3 Seleziona [Riparazione standard] per correggere lo spazio insufficiente su iPhone!
1. La riparazione standard corregge centinaia di bug senza formattare il telefono.
2. La riparazione profonda offre maggiori garanzie, ma potrebbe inizializzare l’iPhone.

-
Passo 4 Nella schermata successiva, scarica il firmware compatibile con la riparazione.
1. Clicca su [Scarica] e attendi il download automatico del firmware.
2. Se il download non si avvia, clicca su “importare il firmware locale”.

-
Passo 5 Clicca su [Riparazione Standard Ora] affinché il software completi con successo la correzione dei problemi con l’hotspot iPhone.

Se necessiti di una riparazione più accurata, UltFone offre anche la 'Riparazione Profonda', che è molto più efficace e precisa della riparazione standard. Tuttavia, è importante notare che potrebbe comportare la perdita dei dati, quindi assicurati di fare un backup dell'iPhone prima di procedere.

 Lorenzo Adomani
Lorenzo Adomani