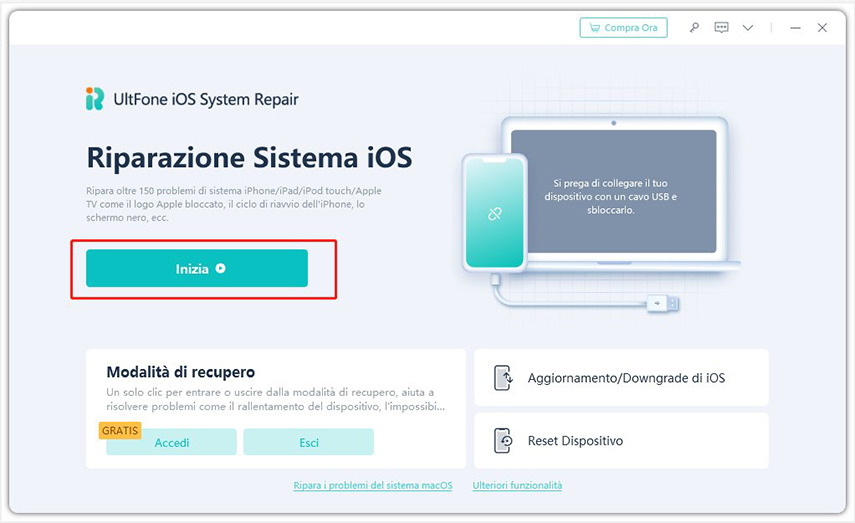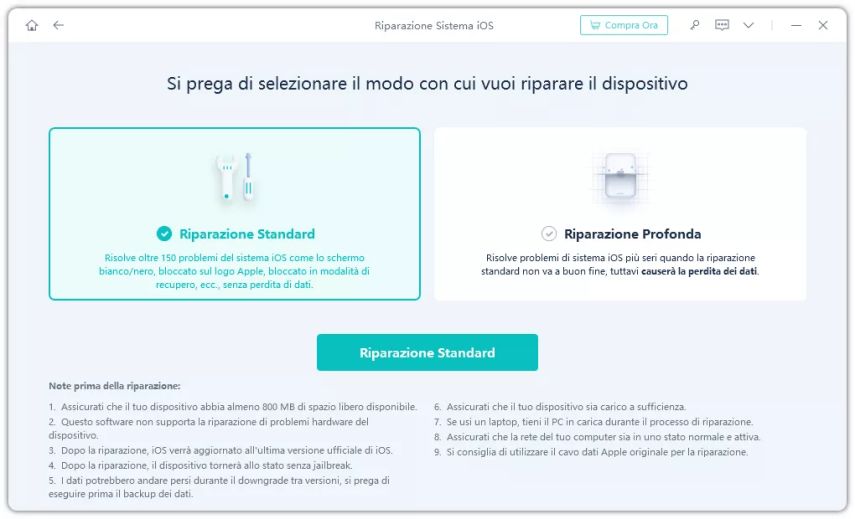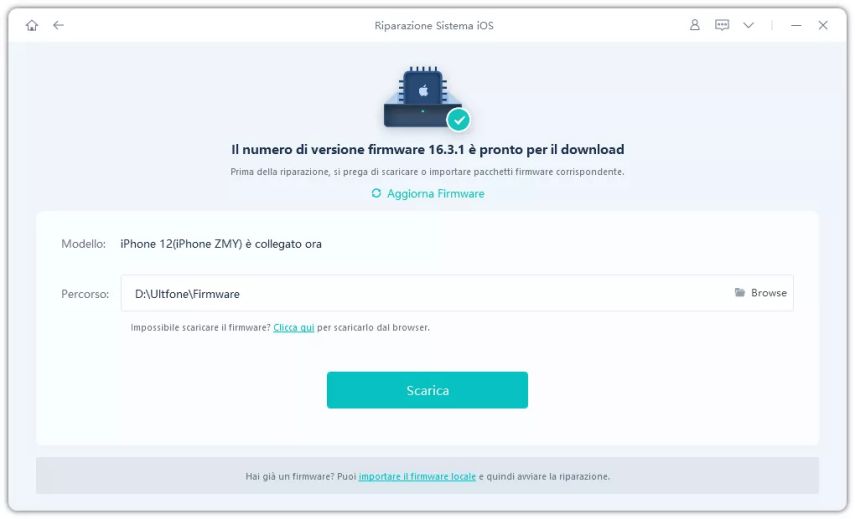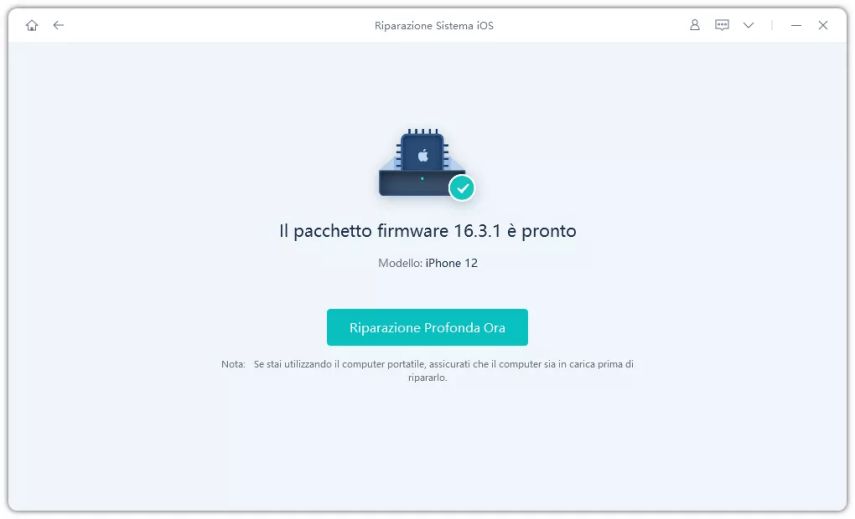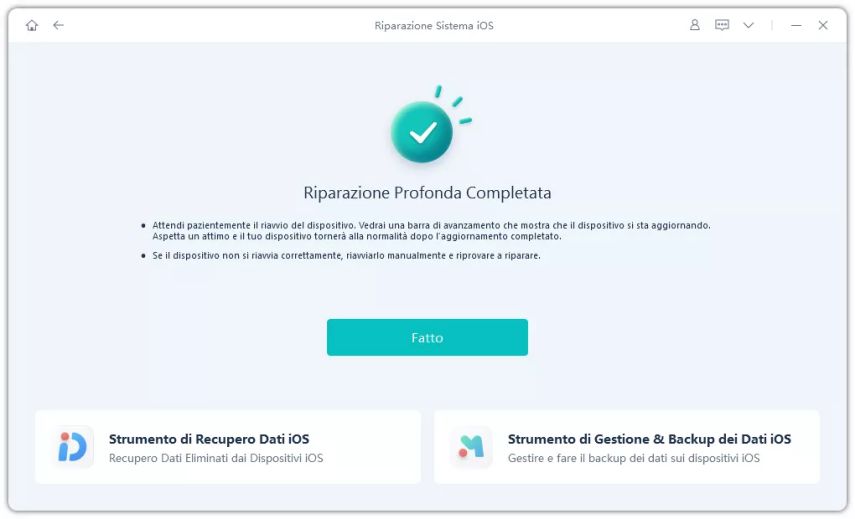6 modi per risolvere il problema dell'accesso guidato non funzionante in iOS 16 per iPhone/iPad
 Lorenzo Adomani
Lorenzo Adomani- Aggiornato 2023-07-05 a Riparare iPhone
Qualcun altro ha problemi ad attivare l'Accesso guidato dopo l'aggiornamento a iOS 16? Non funziona quando faccio triplo clic sul pulsante laterale e non funziona quando tiro giù i miei collegamenti e li seleziono.
Molti utenti hanno affermato che Accesso Guidato non funziona in iOS 16. Indipendentemente da quanto sia vantaggioso Accesso Guidato, non è privo di difetti. Non bisogna preoccuparsi troppo se il triplo clic di Accesso guidato non funziona su iPhone. E ci si può chiedere "Perché il mio accesso guidato non funziona" o "Come uscire dall'accesso guidato senza password". Chiunque può trovarsi in una situazione del genere in qualsiasi momento. Quindi, se siete tra gli sfortunati, leggete questo articolo.
In questo articolo vedremo come riparare l'Accesso Guidato non funzionante su iPhone/iPad con iOS 16 e precedenti. Speriamo che una delle tecniche suggerite risolva il problema del vostro iPad/iPhone.
- Parte 1. Che cos'è l'accesso guidato?
- Parte 2. Come attivare l'accesso guidato?
- Parte 3. Come utilizzare l'accesso guidato su iPhone/iPad?
- Parte 4. Video guida su come uscire dall'accesso guidato su iPhone.
- Parte 5. 6 modi per risolvere il problema dell'accesso guidato non funziona in iOS 16.
- Modo 1. Riavviare forzatamente l'iPhone/iPad
- Modo 2. Cancellare la politica dei chioschi
- Modo 3. Impostare l'accessibilità
- Modo 4. Ripristino delle impostazioni di fabbrica dell'iPhone
- Modo 5. Ripristino dell'iPhone tramite iTunes [Rischio di perdita dei dati].
- Modo 6. Riparare il sistema iOS per risolvere il problema dell'accesso guidato non funziona [senza perdita di dati].
Parte 1. Che cos'è l'accesso guidato?
Quando si utilizza l'iPhone, l'iPad o l'iPod touch, l'Accesso guidato aiuta a rimanere concentrati su un'attività. L'Accesso guidato limita il dispositivo a una singola app e consente di scegliere quali funzioni sono disponibili all'interno dell'app. In particolare, durante l'utilizzo di TD Snap o Compass, è possibile utilizzare Guided Access per disattivare il pulsante home e impedire agli utenti di abbandonare il software.
Parte 2. Come attivare l'accesso guidato?
- 1. Accedere alle "Setting" dell'iPhone o dell'iPad.
- 2. Selezionate "Accessibility" dal menu.
- 3. Selezionare "Guided Access" scorrendo la pagina fino in fondo.
- 4. Impostare la levetta dell'Accesso Guidato su "ON" (verde).
- 5. Ora, dal menu a discesa, selezionate "Passcode Settings".
- 6. Creare un codice di accesso di sei cifre toccando Imposta codice accesso guidato. Per terminare una sessione di Accesso guidato, è necessario questo codice di accesso.
7. Riscrivere il codice di accesso per ricontrollarlo.

Parte 3. Come utilizzare l'accesso guidato su iPhone/iPad?
Avviare l'applicazione a cui si desidera che l'utente abbia accesso. In questo esempio abbiamo utilizzato la musica.
- 1. Per avviare l'Accesso guidato, fare triplo clic sul pulsante "Home" su un iPhone o iPad con pulsante Home, oppure fare triplo clic sul pulsante "Side" su un iPhone o iPad con Face ID.
- 2. Fare un cerchio intorno alle parti dello schermo che non si desidera rendere disponibili.
- 3. Scegliere se concedere o meno l'accesso al pulsante Sleep/Wake, ai pulsanti del volume, al touch screen e al movimento nell'angolo in basso a sinistra toccando Opzioni. Per salvare le scelte effettuate, toccare "Done".
- 4. Per avviare l'Accesso guidato, toccare il pulsante "Start" nella parte superiore dello schermo.
Chiunque tenti di uscire dall'applicazione bloccata utilizzando Guided Access vedrà un messaggio di avviso che lo invita a fare triplo clic sul pulsante "Home" per uscire. Non sarà possibile uscire da Accesso guidato se non si conosce il codice di accesso preimpostato.
Parte 4. Video guida su come uscire dall'accesso guidato su iPhone.
Parte 5. 6 modi per risolvere il problema dell'accesso guidato non funzionante in iOS 16.
- Modo 1. Riavviare forzatamente l'iPhone/iPad.
- Modo 2. Cancellare la politica dei chioschi.
- Modo 3. Impostare l'accessibilità.
- Modo 4. Ripristino delle impostazioni di fabbrica dell'iPhone.
- Modo 5. Ripristino dell'iPhone tramite iTunes [Rischio di perdita dei dati].
- Modo 6. Riparare il sistema iOS per risolvere il mancato funzionamento di Accesso Guidato [Senza perdita di dati].
Modo 1. Riavviare forzatamente l'iPhone/iPad.
Se avete problemi con Accesso guidato non funzionante in iOS 16, la prima cosa da fare è un semplice riavvio o un riavvio forzato. Se un semplice riavvio non risolve il problema, si può provare a riavviare il dispositivo iOS. I vari modelli di iPhone richiedono processi diversi.
Se si utilizza un iPhone 13/12/11/X/8, seguire questi passaggi:
- I pulsanti Volume su e Volume giù devono essere premuti e rilasciati rapidamente.
- Tenere quindi premuto il pulsante laterale fino a visualizzare il logo Apple.
Su un iPhone 7 o iPhone 7 Plus, procedere come segue:
- Per almeno 10 secondi, tenere premuti i pulsanti laterali e Volume giù fino a visualizzare il logo Apple.
Su un iPhone 6s o precedente:
- Tenere premuti i pulsanti Home e Power/Sleep per almeno 10 secondi.

Modo 2. Cancellare la politica dei chioschi
Apple ha introdotto il criterio Kiosk, che può gestire le app non ancora installate. Il dispositivo iOS cercherà di caricare il software e lo bloccherà come chiosco all'accensione. Se l'app non viene riconosciuta, lo smartphone viene bloccato. È necessario rimuovere il criterio Kiosk perché questo funzioni, anche se ci sono delle eccezioni.
Ricordate che l'eliminazione del criterio Kiosk funziona solo se è stato distribuito, se il software Kiosk non è stato installato o se l'accesso guidato è in modalità supervisionata. È possibile eliminare il criterio Kiosk dal dispositivo seguendo la procedura descritta di seguito:
- 1. Per iniziare, passare alla scheda "Criteri" e selezionare il criterio "Kiosk".
- 2. Ora premere il pulsante "Gestione" e selezionare "Sposta in archivio".
- 3. Successivamente, scegliere il criterio archiviato e premere il pulsante "Gestisci".
- 4. Infine, premere il pulsante "Elimina" per rimuovere il criterio.
Modo 3. Impostare l'accessibilità
I problemi di Accesso guidato su iPhone non funzionano in alcuni casi a causa di un'errata configurazione delle impostazioni relative all'accessibilità. Il dispositivo non sarà bloccato in uno stato di non risposta se l'errore è causato da un'errata configurazione.
Per ottimizzare le impostazioni di accessibilità, andare su Impostazioni, Accessibilità e disattivare l'accesso guidato.
Modo 4. Ripristino delle impostazioni di fabbrica dell'iPhone.
Eseguite prima un backup del vostro iPhone per assicurarvi di poter ripristinare i dati in seguito. Seguite questi passaggi per eseguire il reset di fabbrica dell'iPhone:
- 1. Scorrere fino a "Generale" in "Impostazioni".
- 2. Toccare il pulsante "Reset" presente in fondo alla pagina "Generale".
- 3. Per resettare l'iPhone, selezionate "Cancella tutto il contenuto e le impostazioni".
- 4. Dopo aver inserito il codice di accesso, il dispositivo chiederà di confermare la cancellazione di tutto. Per confermare, toccare "Cancella".
5. Il calcolo della quantità di dati presenti sull'iPhone potrebbe richiedere alcuni minuti, ma al termine dell'operazione il dispositivo tornerà come nuovo.

Modo 5. Ripristino dell'iPhone tramite iTunes [Rischio di perdita dei dati].
È possibile utilizzare questa strategia per risolvere Come posso risolvere il problema dell'Accesso Guidato sul mio iPhone? Seguite i passaggi seguenti per ripristinare i dati utilizzando iTunes:
- Fase 1: Aprire iTunes sul computer e collegare il dispositivo. iTunes riconoscerà il dispositivo ed evidenzierà l'icona del dispositivo.
- Fase 2: Per generare un backup dei dati, andare alla pagina "Riepilogo" e selezionare "Backup Now". Quindi scegliere "Ripristina", che rimuoverà tutti i contenuti e le impostazioni dal dispositivo.
Fase 3: Dopo il ripristino del dispositivo, si aprirà la schermata di configurazione. Per ripristinare il backup, passare al pannello Applicazioni e dati e scegliere il file di backup di iTunes.

Modo 6. Riparare il sistema iOS per risolvere il problema dell'accesso guidato [senza perdita di dati].
UltFone iOS System Repair è la soluzione migliore che si possa tentare. Gli utenti saranno in grado di curare tutti i tipi di bug di iOS con questo strumento senza perdere alcun dato. Di conseguenza, vale la pena provare a curare i problemi di Accesso guidato e altri problemi dell'iPhone, come i loop della modalità di recupero, il logo Apple bloccato, l'iPhone che non si accende e così via.
Caratteristiche di UltFone iOS System Repair:
- Per entrare e uscire dalla modalità di recupero su un iPhone, iPad o iPod, fate clic una volta.
- Risolvete 150+ problemi del sistema iOS come il logo Apple, il ciclo di riavvio e la schermata vuota senza perdere i dati.
- Senza password, ripristinare iPhone/iPad/iPod Touch/iTunes/Finder.
- Senza iTunes, è possibile eseguire il downgrade da iOS 16 a iOS 15.
- Sono supportati tutti i modelli di iPhone e tutte le versioni di iOS, compresa la serie iPhone 13 e iOS 16.
Processo passo per passo per utilizzare UltFone iOS System Repair
-
Passo 1 Collegare l'iPhone/iPad/iPod touch al computer dopo aver scaricato ed eseguito questo programma sul PC/Mac. Per accedere al modulo di riparazione del sistema iOS, fare clic su "Inizia".

-
Passo 2 Per continuare, fare clic su "Riparazione Standard" nella schermata successiva. Come si vede nell'interfaccia, sono disponibili due modalità di riparazione: Riparazione standard e Riparazione profonda. L'unica differenza è che la riparazione standard può risolvere qualsiasi problema di iOS senza perdere alcun dato. D'altra parte, la modalità di riparazione profonda cancellerà tutto dal dispositivo e vi aiuterà a risolvere i problemi di iOS più gravi che l'opzione di riparazione standard non è riuscita a risolvere.
 Nota: Se l'iDevice non può essere identificato, questo programma vi indicherà di metterlo in modalità di recupero o DFU manualmente.
Nota: Se l'iDevice non può essere identificato, questo programma vi indicherà di metterlo in modalità di recupero o DFU manualmente. -
Passo 3 Prima di procedere con la riparazione del sistema, è necessario fare clic sul pulsante "Scarica" per ottenere il pacchetto firmware automaticamente abbinato al dispositivo. È possibile modificare il percorso protetto facendo clic su "Sfoglia" e selezionando una posizione diversa per salvare il pacchetto del firmware. Si prega di avere pazienza, poiché il pacchetto firmware ha una dimensione di circa 2,5 GB, e di mantenere pulito l'ambiente Internet circostante.

-
Passo 4 Fare clic su "Avvia riparazione standard" quando il pacchetto firmware è stato scaricato correttamente per risolvere i problemi di iOS sul dispositivo. Attendere qualche minuto per la riparazione del sistema iOS.

-
Passo 5 Il dispositivo iOS si riavvierà immediatamente al termine del ripristino del sistema iOS e tutto tornerà alla normalità.

Conclusione
Ora sappiamo tutti come risolvere il problema dell'Accesso guidato non funzionante in iOS 16 per iPhone/iPad. Una qualsiasi delle soluzioni indicate sopra risolverà il problema. UltFone iOS System Repair è il metodo preferito per risolvere i problemi di iOS, poiché ha un'alta percentuale di successo e non comporta alcuna perdita di dati.

 Lorenzo Adomani
Lorenzo Adomani